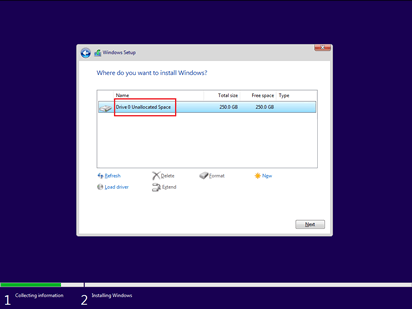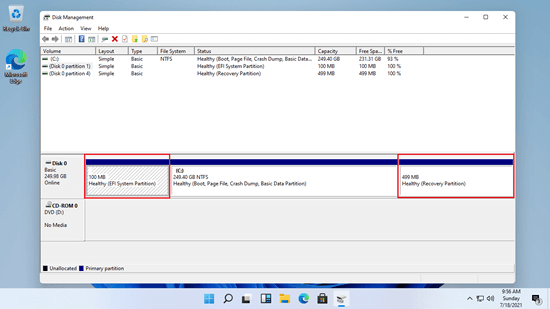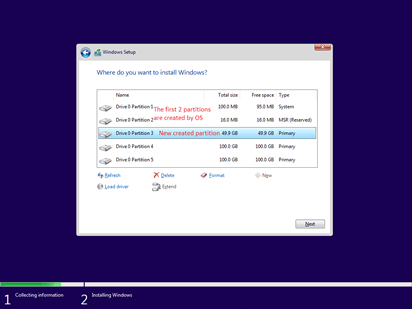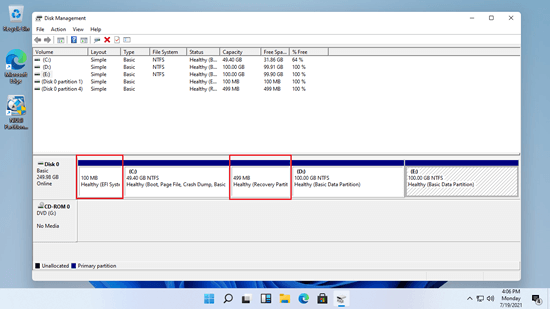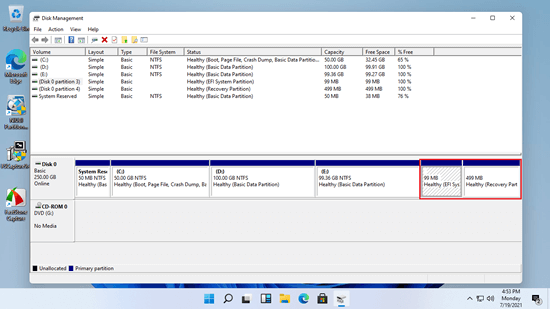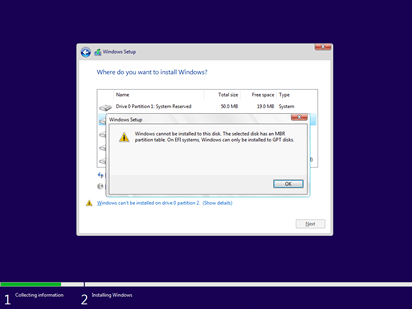If your system disk is GPT in Windows 11/10 computer, there are EFI and Recovery partition by default. Many people don't know what they are used for and how to extend these partitions without damaging operating system. This article introduces what EFI and Recovery is, why they are on different position of a disk, and how to extend EFI/Recovery partition in Windows 11 computer with free tool.

What is EFI and Recovery partition in Windows 11
EFI (Extensible Firmware Interface) system partition or ESP is a partition on a data storage device (usually a traditional mechanical disk or SSD) that is used by computers adhering to the Unified Extensible Firmware Interface (UEFI). When a computer is booted, UEFI firmware loads files stored on the ESP to start installed operating systems and various utilities.
An EFI system partition contains several types of files including:
- The boot loaders or kernel images for all installed operating systems in this computer.
- Device driver files for hardware devices and used by the firmware at boot time.
- System utility programs that are intended to be run before an operating system is booted.
- Data files such as error logs.
EFI partition in Windows 11/10 is formatted with an atypical FAT file system. That means, the specification of this file system is based on FAT file system, but it is independent from the original FAT specification. In Windows 11 native Disk Management tool, there is no file system shown for EFI partition.
Recovery partition in Windows 11/10 is kind of partition that helps restore computer to the factory settings if there is some kind of system failure. This partition has no drive letter, no file system is shown and there's only Help option activated in Disk Management. There are 2 types of Recovery partitions in Windows 11/10 computers:
- Windows Recovery partition with a negligible amount of disk space.
- OEM Recovery partition that is set by the computer manufacturer (like Lenovo, Dell or HP). It occupies a significant amount of disk space because it contains the manufacturer settings for application drivers and other things that allow you to restore these default settings.
How to create EFI/Recovery partition on different location of a disk
In some Windows 11 computers, EFI partitions are at the front of disk but Recovery partition is at the end of disk. In some computers, EFI partitions are at the front of a disk and Recovery partition is in the middle. In some other computers, EFI and Recovery partition are adjacent and at the end of disk.
Why is there such difference and whether it impacts computer performance? Actually, it doesn't matter where these partitions are created. Windows 11 cannot extend Recovery/EFI partition with native Disk Management. But with disk partition software, you can resize/move/extend EFI and Recovery partition in Windows 11 computer without losing data.
Where to create EFI/Recovery partition when installing Windows 11:
1. If there's no partition on the disk and all disk space is "unallocated", after installing Windows 11, EFI and a MSR (Microsoft System Reserved) partitions are created at the front of this disk. Recovery partition is created at the end of disk.
Tips: The MSR partition is empty and it can be deleted safely. Disk Management doesn't show the small MSR partition. To delete it, you should run third party software.
2. If you created several partitions and select the first one to install Windows 11, EFI and MSR partitions are also created at the front of this disk. But Recovery partition is created behind C: drive, other partitions are at the end of disk.
3. If you have Windows 10 on a MBR disk before and converted this disk to GPT, after updating to Windows 11, EFI and Recovery partition will be created behind C: drive. If you shrink C drive to create more partitions in Disk Management, both EFI and Recovery partitions are at the end of disk.
Note: if you enabled UEFI in BIOS, you cannot install Windows 11 on a MBR disk until deleting all existing partitions. If you install Windows 11 on MBR disk with an existing partition, you'll receive error message "Windows can't be installed on this disk. The selected disk has an MBR partition table. On EFI system, Windows can only be installed to GPT disks.".
How to extend EFI and Recovery partition in Windows 11
As I show you above, EFI and Recovery partitions could be on any position in a Windows 11 computer, so I cannot give you exact steps to extend Recovery/EFI partition in Windows 11. But you can follow the universal method below.
How to extend Recovery/EFI partition in Windows 11 without losing data:
- Download NIUBI Partition Editor free edition. If the EFI or Recovery partition is on the left, shrink its right adjacent partition and make unallocated space on the left. If the EFI or Recovery partition is on the right, shrink its left adjacent partition and make unallocated space on the right. To shrink the adjacent partition, right click it in NIUBI and run "Resize/Move Volume", drag left or right border towards the other side in the pop-up window.
- After getting contiguous unallocated space on either side, right click the EFI or Recovery in NIUBI and run "Resize/Move Volume" again. Drag one border opposite to the other one to merge this unallocated space.
- If there's a third partition in the middle of the EFI/Recovery partition, right click the middle partition and run "Resize/Move Volume", drag the middle of this partition towards left or right, then this partition will be moved.
To better show you how to extend EFI/Recovery partition in Windows 11/10 computer, there are several videos with different partition layout. Follow the corresponding method according to your own partition layout.
1. When EFI partition is at the front of disk, C drive is in the middle and Recovery partition is at the end of disk:
Microsoft Reserved partition is empty and it can be deleted safely.
2. When EFI partition is at the front of disk, C drive and Recovery partition are in the middle, other partitions are at the end of disk:
3. When both EFI and Recovery partitions are at the end of disk:
There's no "System Reserved" partition on GPT disk. Disk in the video was converted from MBR to GPT.
Besides moving and extending EFI/Recovery partition in Windows 11/10 computer, NIUBI Partition Editor helps you do many other disk partition management operations. It has free edition for Windows 11/10/8/7/Vista/XP home computer users.