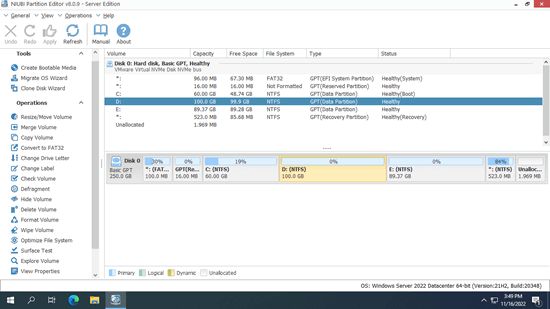Sometimes you need to merge partitions for Windows 2022 server. For example: when C drive is getting full, you may consider merging another volume into it, then there will be more free space. If there are too many partitions on a disk and bring difficulty to locate files, you may also consider merging partitions together. To combine partitions in Windows Server 2022, your may try inbuilt Disk Management or disk partition software. This article introduces how to merge partition in Server 2022/2025 with both kinds of tools. Select the one that fit for your needs.
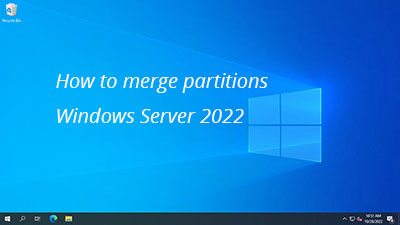
Merge partitions in Server 2022/2025 with Windows inbuilt tool
The same with previous versions, Windows Server 2022/2025 has "Shrink Volume" and "Extend Volume" functions in Disk Management to help change partition size. Although there's no "Merge Volume" option, you can merge 2 partitions in Server 2022/2025 indirectly. However, there are some disadvantages while merging Server partitions with this inbuilt tool:
- You must delete a partition to get unallocated space manually and then combine to another one.
- It can only merge unallocated space to the left adjacent partition.
- The left adjacent partition should be formatted with NTFS file system.
In a word, you must delete a partition and merge to the left adjacnet NTFS partition. To overcome these limitations, you need to run third party software.
How to merge partitions in Windows Server 2022/2025 with Disk Management tool:
- Right click the partition on the right and select "Delete Volume".
- Right click the left adjacent NTFS partition and select "Extend Volume".
- Simply click Next till Finish in next diaglog box.
There's another native diskpart command tool, but it has the same limitations with Disk Mangement.
Combine server partitions with safe disk partition software
There are many third party software to help combine partitions in Windows Server 2022 and other versions, but few are safe enough. Better than other tools, NIUBI Partition Editor has Virtual Mode, Cancel-at-will, 1-Second Rollback and hot clone technology to protect your system and data.
Download NIUBI Partition Editor, you'll see the main window with disk partition layout and other information.
How to merge partitions in Windows Server 2022/2025 without losing data:
- Right click either contiguous partition and select "Merge Volume".
- Select both contiguous partitions on the top and select the target partition on the bottom in the pop-up window.
- Click Apply on top left to execute.
For example: if you merge C and D drive, all files in D drive will be moved to root directory of C drive automatically.
Sometimes you may want to combine nonadjacent partitions. In that case, no Windows inbuilt tool can help you in any way. Follow the steps below and I'll introduce how to merge C and E drive as an example.
How to merge nonadjacent partitions in Windows Server 2022/2025:
- Transfer all files in E drive to other place. Right click it in NIUBI Partition Editor and select "Delete Volume".
- Right click D drive and select "Resize/Move Volume", drag the middle of this partition towards right in the pop-up window.
- Right click C drive and select "Resize/Move Volume", drag the right border towards right to combine Unallocated space.
Shrink partition instead of merging
If your aim is to extend a partition, you'd better shrink another one to get unallocated space. No matter which tool you use, there will be a partition lost. In addition, if programs or any Windows services are running from D drive, you can't delete it. With NIUBI Partition Editor, you can shrink any partition on the same disk without losing data. Therefore, everything except partition size keep the same with before. Follow the steps in the video to shrink and extend partition:
Besides shrinking, extending and merging partitions in Windows Server 2022/2025 and previous versions, this tool helps you do many other disk partition management operations such as copy, convert, defrag, hide, wipe partition, optimise file system, scan bad sectors and much more.