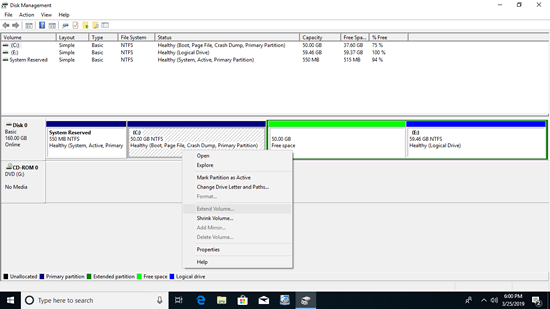This article explains why cannot extend volume in Disk Management and what to do if unable to extend C drive partition.
Applies to: Windows 10, Windows 8, Windows 7, Windows Server 2019, Windows Server 2016, Windows Server 2012 (R2), Small Business Server 2011, Windows Server 2008 (R2)

From Windows Vista, Microsoft added new Shrink and Extend Volume functions in native Disk Management tool. To a NTFS partition, you can shrink it easily in most cases, but to extend a partition, it isn't so easy. Many people feedback that they cannot extend C drive in Disk Management after shrinking D or other volume. This article introduces why Disk Management cannot extend volume and how to fix these issue.
Disk Management is unable to extend C drive
It is headache if you want to extend a partition in Disk Management without software, because Extend Volume function is always grayed out. For example, in my Windows 10 computer, Extend Volume is disabled for C and E drive after shrinking D. In my another computer, Extend Volume doesn't work even after deleting drive D.
Why can't extend volume in Disk Management
The GUI and functions of Disk Management are exactly the same, no matter you use Windows 10/8/7 or Windows Server 2019/2016/2012/2008. The reasons why Disk Management cannot extend volume has no relationship with Operating System version, but with your disk partition structure.
- No contiguous Unallocated space on the right
Extend Volume can only merge Unallocated space to the left contiguous partition. This is the reason why Disk Management cannot extend C drive and E after shrinking D. - File System is not supported
Extend Volume can only extend partition formatted with NTFS file system, FAT32 and other types of partitions can't be extended even if there's right contiguous Unallocated space. - Restriction between Primary and Logical partitions
Unlike Primary partition, the disk space of Logical drive will be changed to Free after deleting, this Free space can't be extended to any Primary partition. Likewise, Unallocated space can't be extended to any Logical drives. This is the reason why Disk Management cannot extend Primary C drive after deleting the right contiguous partition D. - Limitation of MBR disk
The maximum size of a partition in MBR disk is 2TB, therefore, if C drive or other partition is 2TB, Disk Management cannot extend it even if there's right contiguous Unallocated space.
What to do if cannot extend C drive in Disk Management
It seems a bit complicated but it is easy to solve these problem. Firstly, open Disk Management and find out your own disk partition structure, and then follow the corresponding method.
Solution 1: If you cannot extend C drive in Disk Management because Unallocated space is nonadjacent:
- Download and run NIUBI Partition Editor, right click drive D and select "Resize/Move Volume", drag the middle towards right in the pop-up window.
- Right click C: drive and select "Resize/Move Volume" again, drag right border towards right to combine Unallocated space.
- Click Apply on top left to execute. (All operations before this step only works in virtual mode.)
Solution 2: If you cannot extend volume in Disk Management because this partition is FAT32 or because of the restriction between Primary and Logical partition, run NIUBI Partition Editor to shrink and extend partition, follow the steps in the video:
Solution 1: If you cannot extend partition in Disk Management because this partition is 2TB, follow the steps in the video to convert MBR disk to GPT:
NIUBI Partition Editor provides basic ability to create, delete, format partition, change drive letter, etc. Advanced ability to resize, move, merge allocated partitions without data loss. Copy, hide, set active, convert, defrag, check partition and much more. Better than other tools, it has innovative 1 Second Rollback, Virtual Mode and Cancel-at-will technologies to protect system and data. It is also much faster because of the advanced file-moving algorithm.