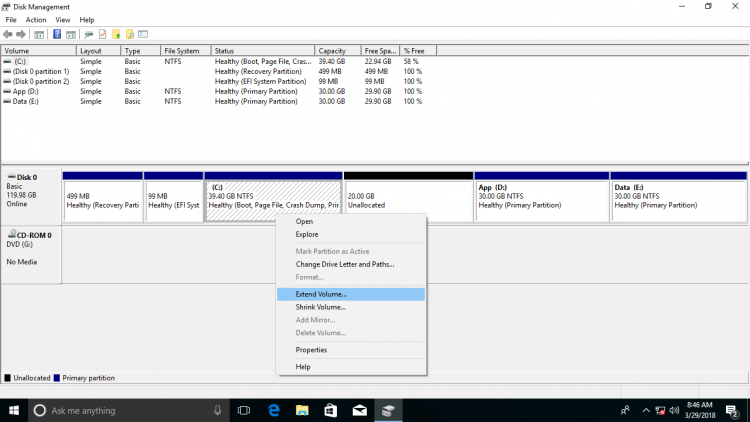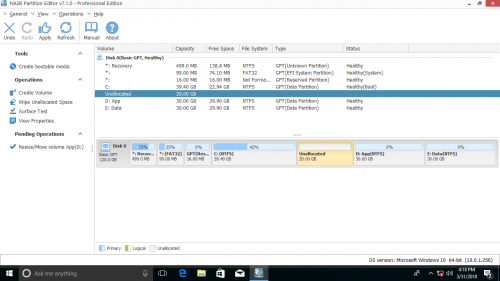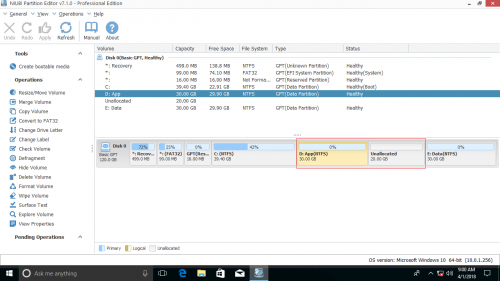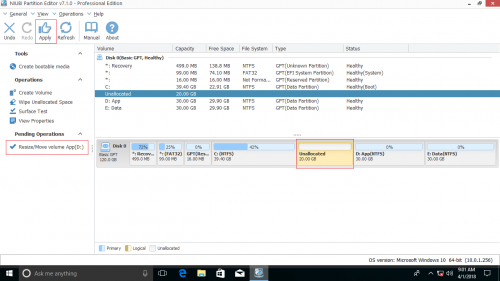How to add Unallocated space to C drive in Windows?
No matter you are personal computer users or server administrators, you have to manage the disk drive regularly. The most common issue is low disk space, and comparing with data volumes, the system C drive is more likely runs out of space. Additionally, different with data volumes, you cannot reclaim disk space by simply transferring files in C drive. Instead, you need to add Unallocated space or free space in other volumes to increase the total size of C drive. In this article, I’ll show you how to add Unallocated space to C drive without reinstalling Windows or losing data.

Overview:
Add Unallocated space without software
In Windows 10/8/7/Vista, the built-in Disk Management component has the ability to resize partitioned drives. Shrink Volume functionality can shrink a volume to generate Unallocated case, and Extend Volume can add the Unallocated to a drive. Actually, the Unallocated space can only be added to the drive that is adjacent and on left side.
How to add unallocated space to C drive under Disk Management:
- Press Windows and R on keyboard, type diskmgmt.msc and press Enter to open Disk Management.
- Right click C: drive and select Extend Volume.
- Extend Volume Wizard will be opened, click Next to continue.
- Available disk and space is selected by default, click Next to continue.
- Click Finish to confirm and execute.
Limitations of Windows built-in tools
In most conditions, you still need 3rd-party partition software, because there are many limitations in Disk Management.
- To add Unallocated space to C drive, it should be adjacent and on the right side of C drive.
- Unallocated space shrank from D cannot be added to C drive, except that you can move the Unallocated space to behind C drive.
- FAT32 partition cannot be extended.
- Windows XP and Server 2003 Disk Management has no such ability.
Note: Do not delete adjacent volume D to get Unallocated space, otherwise, all Windows services and program in D stop working after deleting. You’ll lose data if you forget to back up or transfer before deleting.
Add Unallocated space with software
With professional partition software, you can add Unallocated space to C drive no matter it is adjacent or not, on the right or left side.
Download NIUBI Partition Editor and you’ll see the disk volumes as well as the detailed information of each volume.Right click C drive and select “Resize/Move Volume” again. In the pop-up window, drag the right border rightwards to combine the Unallocated space.

Click Apply on top left to execute, done. 20GB Unallocated space added into C drive.
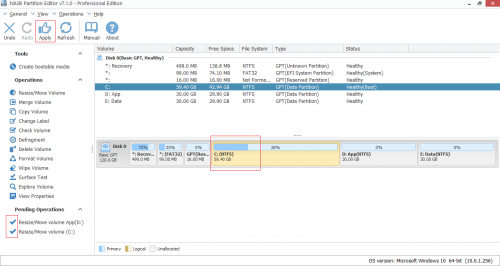 What to do if Unallocated space is not adjacent?
What to do if Unallocated space is not adjacent?
In my Windows 10 laptop, C drive is on the left side and there is 20GB Unallocated space on the right side of volume D. I’ll show you how to add the Unallocated space to C drive.
1. Right click drive D and select Resize/Move Volume:
2. In the pop-up window, drag middle position of D rightwards to move it:

20GB Unallocated space is moved to behind C drive, follow the step above to add the Unallocated space to C drive.
About system and data safety
It is very easy to resize and move volumes, move and add Unallocated space to C: drive. However, there is data loss and system damage risk if you use some unreliable partition software. In fact, besides software related error, some hardware issue such as power failure corrupt the system and data, too. Thanks to the innovative 1 Second Rollback technology, NIUBI Partition Editor can 100% protect everything intact. If anything goes wrong, it can automatically roll back the to original status in one second.