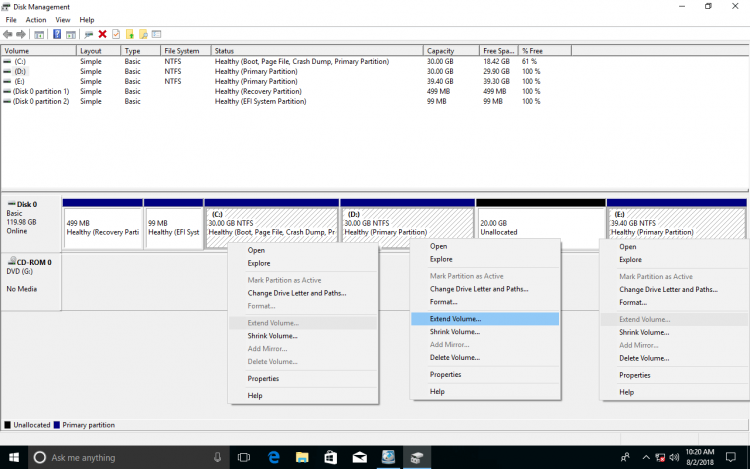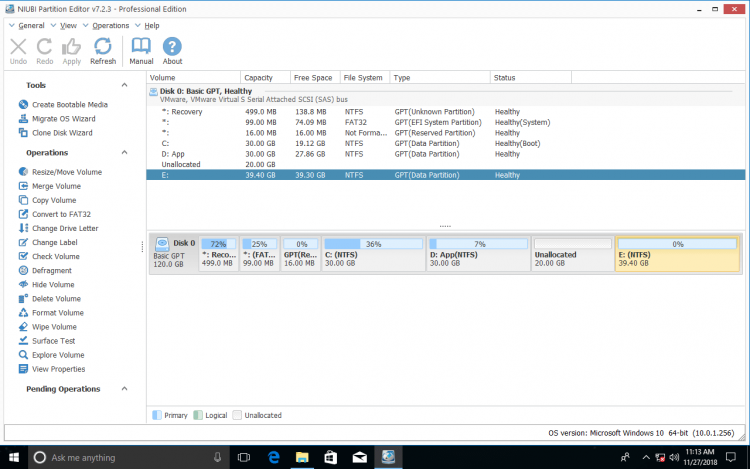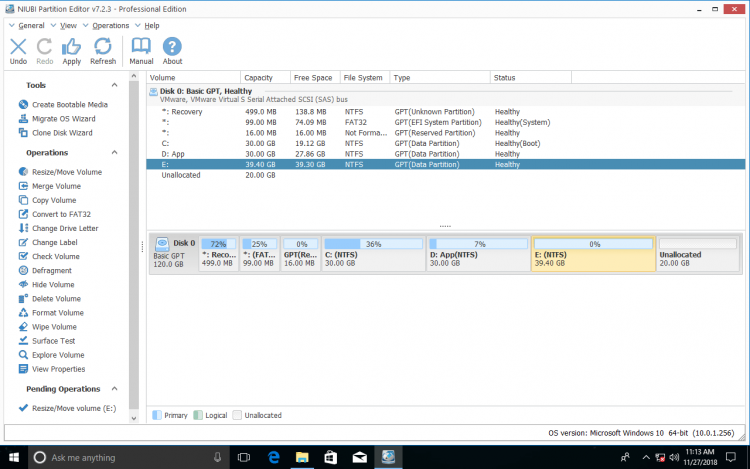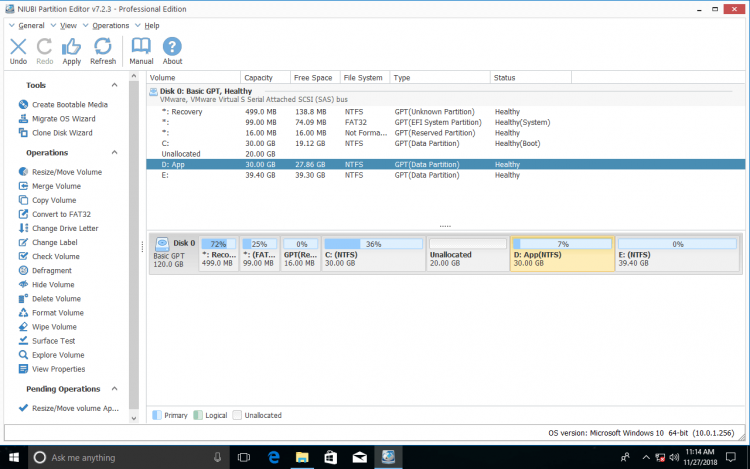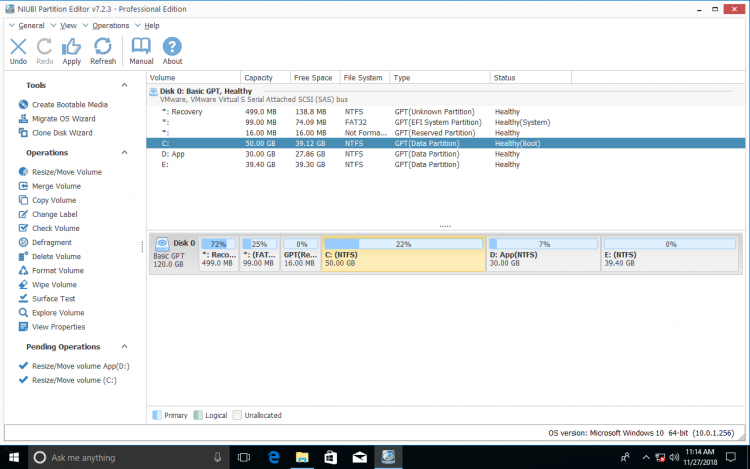How to move partitions on Windows 11/10 & Server
This article introduces how to move partition on Windows 11/10/8/7/Vista/XP and Server 2022/2019/2016/2012/2008/2003 R2. Move partition to the left/right, move partition to the end of disk or move volume from one disk to another.
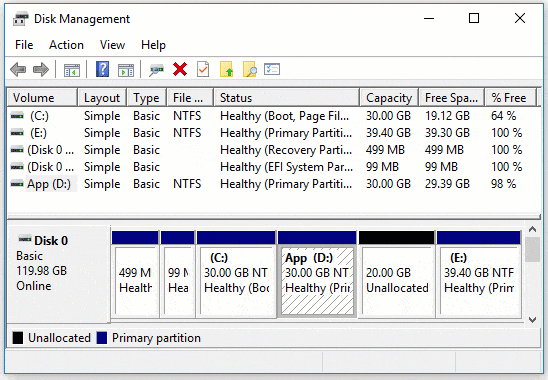
Cannot move partition in Disk Management
To manage storage device, Microsoft provides native Disk Management utility, which can create, delete, format partition, change drive letter and mark partition Active. From Windows 7 and Server 2008, Microsoft enhanced its ability by adding advanced “Shrink Volume” and “Extend Volume” functionalities. However, there is still no “Merge Volume” and “Move Volume”.
In fact, the advanced Shrink and Extend Volume are semi-finished, because not all partitions can be shrunk and extended. Other major limitations include:
- Shrink Volume can only decrease a partition and make unallocated space on the right side.
- Extend Volume can only extend the drive with right adjacent unallocated space.
For example: after shrinking drive D, unallocated space is non adjacent to drive C and is on the left side of E, so Extend Volume greyed out for both C and E drives.
To extend C drive, you need to move partition D to the right, then unallocated space will be moved to the left at the same time, then Extend Volume is enabled. Because Windows Disk Management can’t move partition volume, you need to run 3rd party software.
![]() There is potential system damage and data loss risk while resizing and moving disk partition with 3rd party tool, remember to back up or clone disk at first and use safe partitioning software. As the safest and fastest partition manager, NIUBI Partition Editor provides 1 Second Rollback, Virtual Mode, Cancel-at-will and Hot Clone technologies to ensure system and data intact. In addition, its Hot-Resize technology and unique File-moving algorithm helps repartition hard drive without reboot and much faster.
There is potential system damage and data loss risk while resizing and moving disk partition with 3rd party tool, remember to back up or clone disk at first and use safe partitioning software. As the safest and fastest partition manager, NIUBI Partition Editor provides 1 Second Rollback, Virtual Mode, Cancel-at-will and Hot Clone technologies to ensure system and data intact. In addition, its Hot-Resize technology and unique File-moving algorithm helps repartition hard drive without reboot and much faster.
How to move partition to the left
Note: no partition tool can exchange partition location or move partition across another one directly. I’ll show you how to do this later. Firstly, I’ll introduce how to move partition and exchange location with adjacent unallocated space.
Download NIUBI Partition Editor, you’ll see all disk partitions on the right which is similar with Windows Disk Management. Available operations to selected disk or partition are listed on the left side.
Right click drive E and select “Resize/Move Volume”, drag the middle of the partition leftwards in the pop-up window.
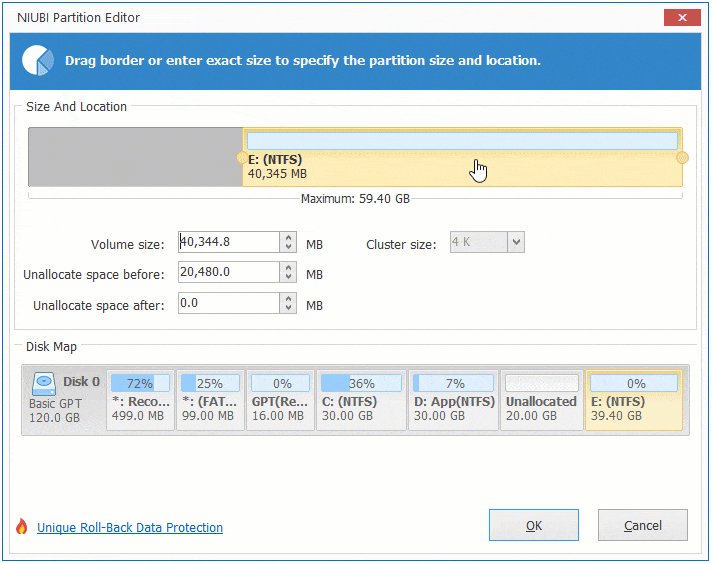
Partition E is moved to the left and unallocated space is move to the end of disk.
How to move partition to the right
Click Undo on top left and back to original status:
Right click drive D and select “Resize/Move Volume”, drag the middle of this partition rightwards in the pop-up window.
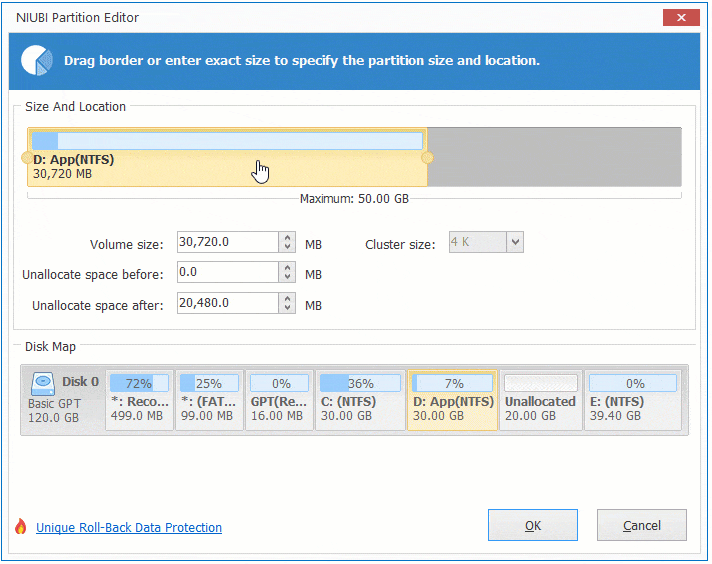
Drive D is moved to the right and unallocated space is moved to the left.
If you want to add unallocated space to C drive, simply right click C drive and select “Resize/Move Volume” again, drag the right border rightwards in the pop-up window.
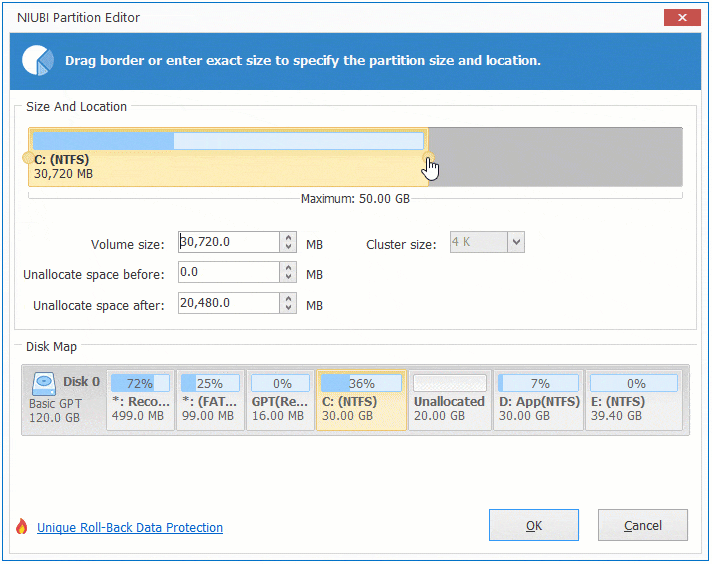
20GB Unallocated space is merged into C drive.
![]() This software is designed to work in virtual mode, the operations will be listed as pending on bottom left. To modify real disk partitions, you should click Apply on top left to execute.
This software is designed to work in virtual mode, the operations will be listed as pending on bottom left. To modify real disk partitions, you should click Apply on top left to execute.
How to move volume to end of disk
Few people will do this operation, if the partitions are disordered such as C-E-D, you can correct by changing the drive letters to C-D-E. However, if you installed programs in drive D, or specified a folder in drive E for backup, do not simply change drive letter. Otherwise, it’ll cause the programs stop working, you’d better move partition by cloning.
For example: how to move partition D to end of disk over drive E:
- Shrink drive E to produce Unallocated space on the right.
- Copy drive D to this Unallocated space.
- Change drive letter of both D and the new volume.
Watch the video how to move partition D to the end:
If you want, you can delete original drive D and add unallocated space to any other partitions.
![]()
- When change drive letter, you should first change original drive D to other one, and then assign D to the cloned volume.
- If you want to move partition E to the left side of D, you can shrink either drive C or D to get unallocated space, and then follow the next steps above.
How to move partition to another disk
If drive D is getting full but there is not enough free space in C or other volumes in the same disk, NO partitioning software can extend D drive by taking free space from another disk, but you can clone D to another disk. No matter which reason, follow the steps to move partition to another disk:
- Shrink a large volume in another disk to get Unallocated space (optional).
- Right click drive D and select “Copy Volume”.
- Select the Unallocated space in another disk.
- Change drive letters of both volumes.
Watch the video how to move partition from one disk to another:
After clicking Apply to execute, partition D (or any other data volume) will be transferred to another disk, all programs in D keep working smoothly. Original drive D can be deleted to create new or expand other drives.
To move partitions in Windows 11/10/8/7/Vista/XP for home computers, NIUBI Partition Editor has free edition. To move partition in Windows Server 2022/2019/2016/2012/2008/2003 R2, you need server or higher edition.
![]() If you want to move System Reserved partition or system C: drive, you’d better clone entire disk to ensure bootable.
If you want to move System Reserved partition or system C: drive, you’d better clone entire disk to ensure bootable.