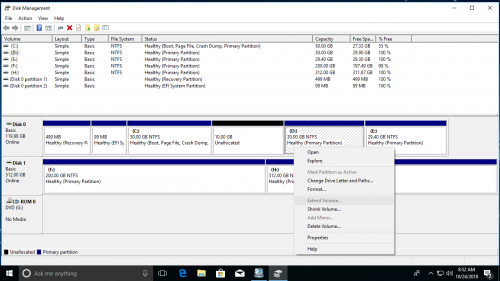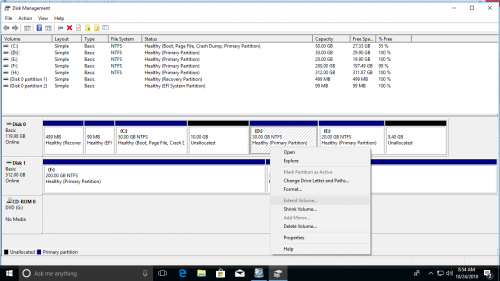Extend drive D partition on Windows PC and Server
When system C drive is running out of space, many people want to extend it without starting over. Meanwhile, sometimes you need to expand other drives, this article introduces how to extend drive D on Windows 10/8/7/Vista/XP and Server 2019, 2016, 2012, 2008, 2003 (R2). Extend partition D by shrinking other volumes without losing data.
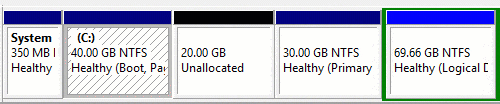
Extend drive D with Disk Management
Windows Server 2008 and later versions have Extend Volume feature in Disk Management, which can be used to extend disk partition without losing data. However, there are preconditions to use this feature including:
- The partition that you want to expand must be NTFS partition.
- There must be adjacent Unallocated space on the right side of the drive that you want to extend.
- You cannot extend drive D by shrinking C, because Unallocated space is on the left side of D.
- You can’t extend drive D if there is no adjacent partition on its right side.
- You are unable to extend drive D by shrinking the right adjacent volume.
In one word, to extend partition D in Disk Management, there must be another volume on its right side in the same disk. In addition, to enable Extend Volume for drive D, you must delete the right adjacent volume.
Obviously, Windows native Disk Management is not the best tool to extend volume D.
Extend partition D on Windows PC
With NIUBI Partition Editor, it is much easier to shrink and extend partition on Windows clients and servers. You just need to drag and drop on the disk map to shrink and extend hard drive.
- When there is free space on either adjacent partition, shrink this partition to produce Unallocated space, and then combine the Unallocated space into drive D.
- If you can only get free space from nonadjacent partition, shrink this partition and then move Unallocated space to either side, finally combine Unallocated into drive D.
- If you can’t get free space from all other partitions in the same disk, clone this disk to a larger one, and then expand drive D with extra space in the larger disk.
How to extend D drive partition on Windows 10/8/7/Vista/XP:
Download NIUBI Partition Editor Professional and follow the steps in the video.Extend partition D by shrinking:
Extend partition D by cloning:
Extend volume D on Windows Server
To extend partition D drive on Windows Server 2019/2016/2012/2008/2003, the steps are the same with above, but you need to download the server partition software.
![]() There is potential system damage and data loss risk when resizing disk partitions, because files should be moved to new locations, parameters of related disk, partition and files must be updated absolutely correct. Thus, back up before any operations to a server and use safe disk partition software.
There is potential system damage and data loss risk when resizing disk partitions, because files should be moved to new locations, parameters of related disk, partition and files must be updated absolutely correct. Thus, back up before any operations to a server and use safe disk partition software.
Better than other tools, NIUBI Partition Editor provides unique 1 Second Rollback, Virtual Mode and Cancel-at-will technologies to ensure system and data intact during the whole process. Furthermore, its advanced file-moving algorithm helps resize hard disk drives much faster.