This article introduces how to extend hard drive on Windows 10 (32 & 64 bit). Extend hard disk drive for Win10 computer without losing data.

Low disk space is the most common issue to Windows 10 computer users, even though the hard disk drives are much larger than before. To achieve the balance of price, performance and storage capacity, many Windows 10 computers have one SSD for operating system and programs. The other disk for personal storage.
No matter which type of disk you use, some partition runs out of space sooner or later, especially to system C drive and the partitions for games, videos and projects. In that case, you can extend hard drive partition by shrinking other one(s).
Then what is the right tool and how to extend hard disk drive on Windows 10 without losing data? There are several tools and I'll show you one by one.
Extend hard drive with Diskpart cmd
DiskPart is a Windows built-in tool running from command prompt. You can do many disk and partition management operations such as create, delete, format, convert, shrink, extend volume, etc.
There must be contiguous Unallocated space on the right side of the partition that you want to extend, otherwise, this method is invalid and Diskpart will report error.
To extend hard drive with Windows 10 Diskpart command:
- Press Windows and R on keyboard, type diskpart and press Enter to open diskpart command prompt window.
- Type list volume and press Enter.
- Type select volume 1 and press Enter. (1 is the number of this drive)
- Type extend and press Enter.
Because of many limitations, diskpart is not a good tool to resize hard disk drives, learn more.
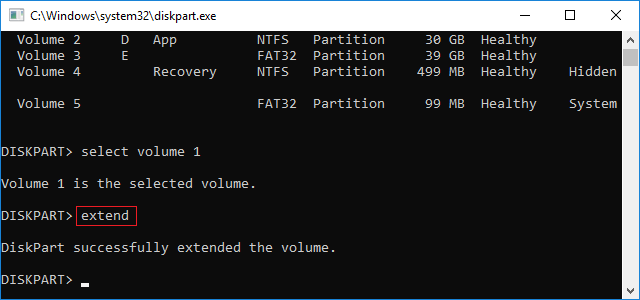
Extend hard drive partition with Windows 10 DM
If you have such right adjacent Unallocated space but don't like the command style Diskpart, you may use the graphical tool - Disk Management.
It's easier to expand hard drive partition via Windows 10 with Disk Management:
- Press Windows and X on keyboard, and then select Disk Management.
- Right click this drive and select Extend Volume.
- Simply click Next till Finish in the pop-up Extend Volume Wizard window.
However, the same with Diskpart cmd, Extend Volume requires right adjacent Unallocated space to expand this drive. Another serious issue is that Shrink Volume cannot make Unallocated space on the left side when shrinking a partition, so Extend Volume is always grayed out.
Extend hard disk drive with partition editor
The best idea is running professional disk partition software. To extend hard drive volume on Windows 10 (32 & 64 bit), you just need to drag and drop on the disk map to shrink, extend and move partitions.
Download NIUBI Partition Editor and you'll see initial disk partition size and configuration on the right.
Example to shrink D and extend hard drive C on Windows 10:
Step 1: Right click drive D and select "Resize/Move Volume", drag left border towards right in the pop-up window.
Step 2: Right click drive C and select "Resize/Move Volume" again, drag right border towards right to combine the Unallocated space.
Step 3: Click Apply on top left to execute, done.
Watch the video how to shrink and extend hard drive on Windows 10:
follow the steps if you want to extend drive D by shrinking C or other volumes.
Better than other tools, NIUBI Partition Editor provides unique 1 Second Rollback, Hot-Resize, Cancel-at-will and Virtual Mode technologies to help resize hard drives more safely. It is also much faster because of its special file-moving algorithm.







