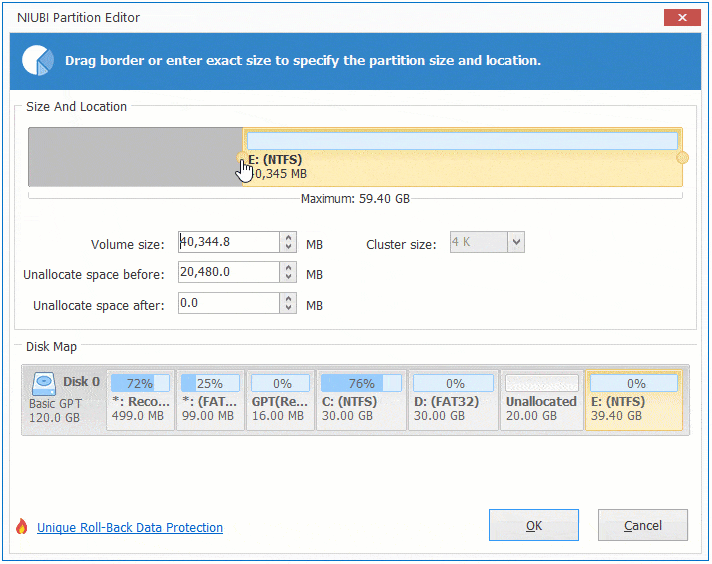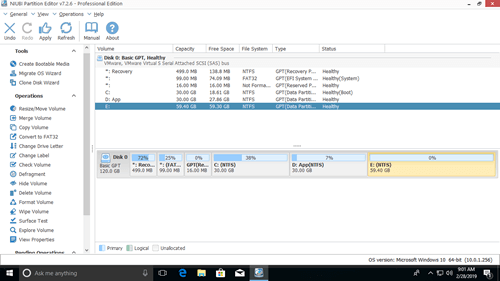This article introduces how to extend disk partition with Windows 10 Extend Volume functionality, as well as the alternative method if Extend Volume doesn't work.
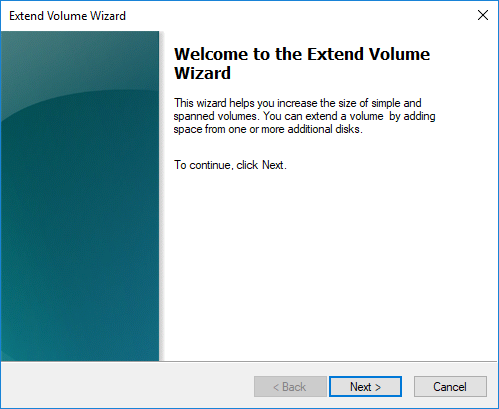
How to run Windows 10 Extend Volume
Extend Volume is an advanced functionality in native Disk Management console, which can extend disk partition online and without losing data. However, there is no difference or improvement for such a long time after releasing from Windows Vista.
It is very easy to run Extend Volume from Windows 10 Disk Management, but there must be contiguous Unallocated space on the right side of the drive that you want to extend. Otherwise, Extend Volume is grayed out.
Steps to extend partition with Windows 10 Extend Volume:
- Press Windows and X on the keyboard and then select Disk Management.
- Right click this partition and select Extend Volume.
- Simply click Next till Finish in the pop-up Extend Volume Wizard window.
If there are large amount of Unallocated space, you can add part of space to this partition by entering an amount manually.

Windows 10 Extend Volume doesn't work
As I said above, there must be adjacent Unallocated space on the right side of the drive that you want to expand. This is the key limitation of Extend Volume functionality in Windows 10 Disk Management.
Together with Extend Volume, there is Shrink Volume to decrease partition size, but Shrink Volume can only shrink a partition towards left and produce Unallocated space on the right. For example after shrink D:
Extend Volume is disabled for C and E drive, because:
- The 20GB Unallocated space is non adjacent to C drive.
- Unallocated is on the left side of drive E.
That means, it is impossible to shrink D and expand C drive. If you want to extend C drive with Extend Volume function, the only option is by deleting the contiguous drive (D).
If you installed programs to drive D, do NOT delete it. Even if you transfer all files to other volume, all shortcuts and part of the programs will stop working.
Except this limitation, there are other reasons that will cause Windows 10 Extend Volume feature doesn't work even if there is right adjacent Unallocated space, including:
- Only NTFS and RAW partitions are supported, FAT32 and all other types of partitions can't be extended.
- In an MBR style hard disk, Unallocated space deleted from a Primary partition can't be extended to a Logical partition, an vice versa.
DiskPart command has the same limitations listed above. So, if you can't extend volume in Windows 10 Disk Management, you'd better use third party disk partition software.
Alternative method to expand partition
With professional partitioning software, you can easily extend a volume by shrinking other one in the same disk. Unallocated space can be produced on either side when shrinking, it also can be added to any continuous partition by drag and drop. If you have shrank a volume and got Unallocated, you can move partition and combine Unallocated space to any non-adjacent volume.
Download NIUBI Partition Editor and you'll see all connected disk partitions and available operations on the main window,
To shrink a volume (such as D): right click it and select "Resize/Move Volume".
If you drag left border towards right in the pop-up window,

Unallocated space will be produced on the left side.
Steps to extend volume in Windows 10:
Right click drive C: and select "Resize/Move Volume" again, drag the right border rightwards in the pop-up window.

C drive is extended by merging the Unallocated space on the right side.
If you've shrank D and got Unallocated space on the right side, you can move Unallocated space to the left side, then you can easily extend volume C. To do this, right click drive D and select "Resize/Move Volume", drag the middle position rightwards in the pop-up window:

In Summary
Windows 10 built-in Extend Volume functionality is useless except deleting a volume to get right adjacent Unallocated space. To extend disk partition on Windows 10 (32 and 64 bit), you'd better run professional partition editor software. You just need to click, drag and drop on the disk map.