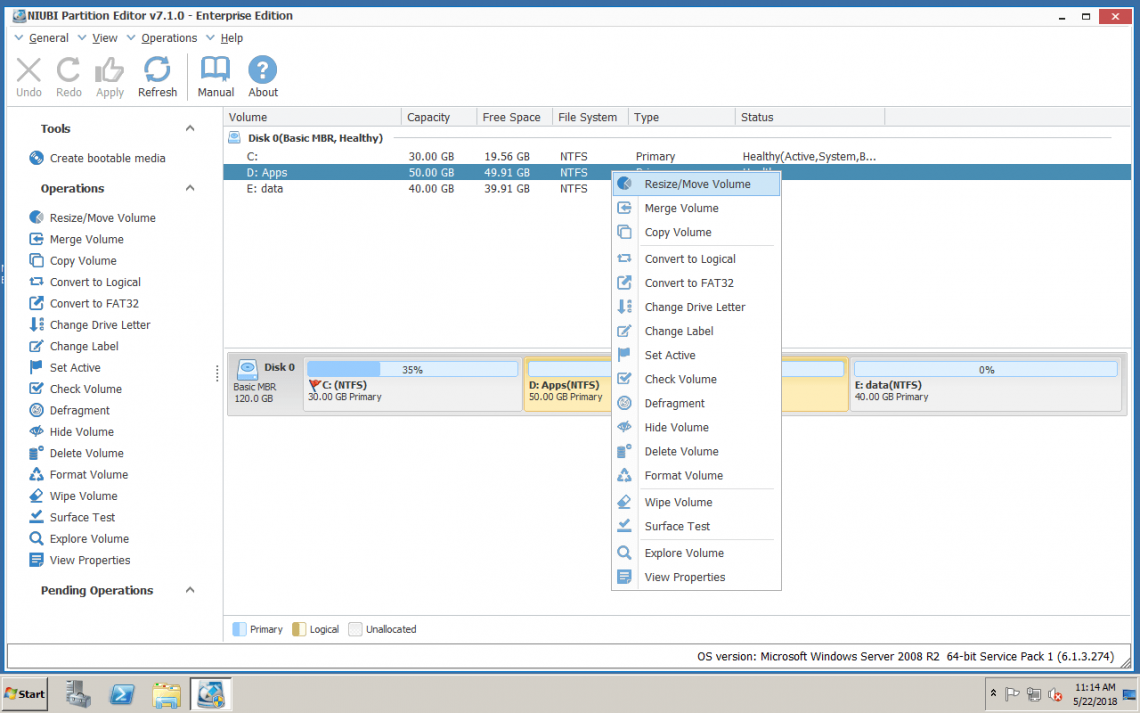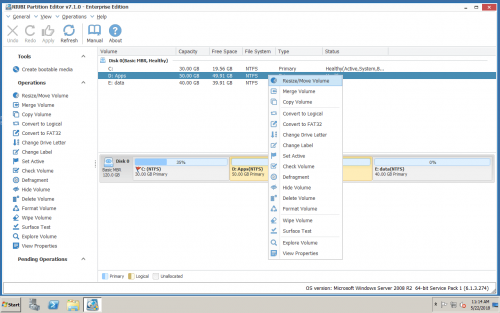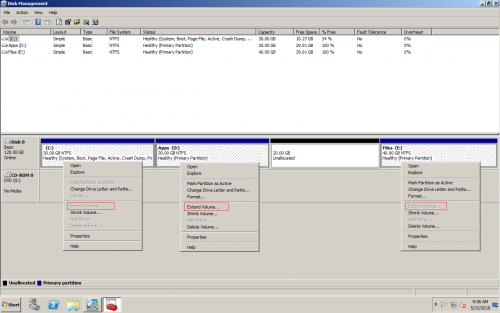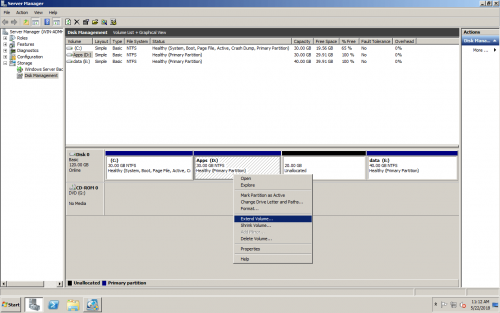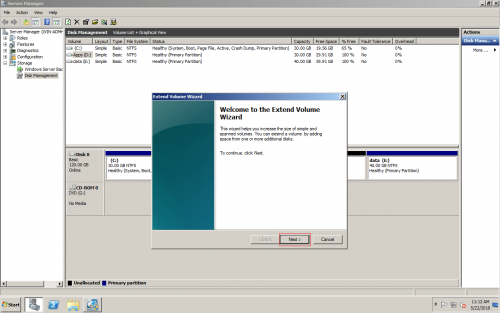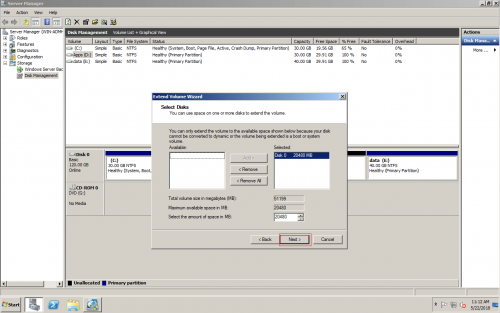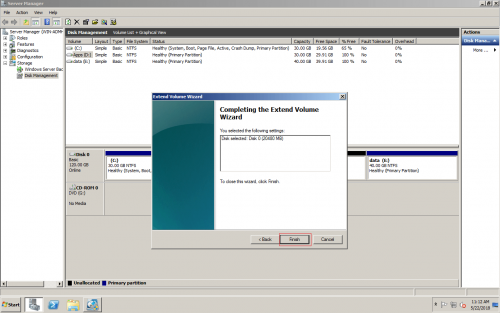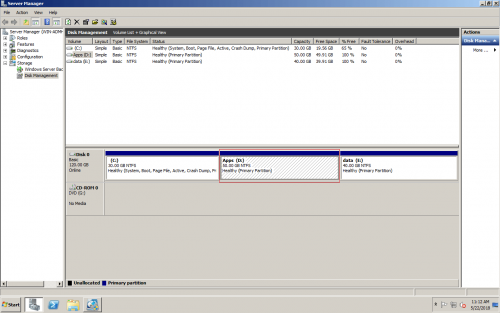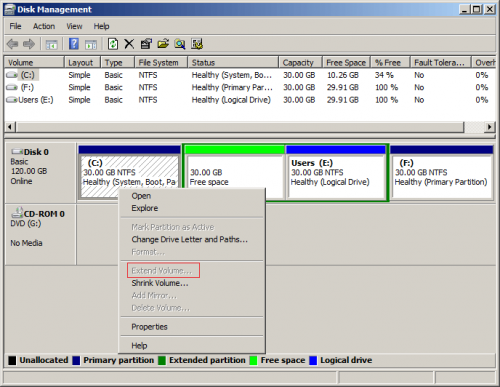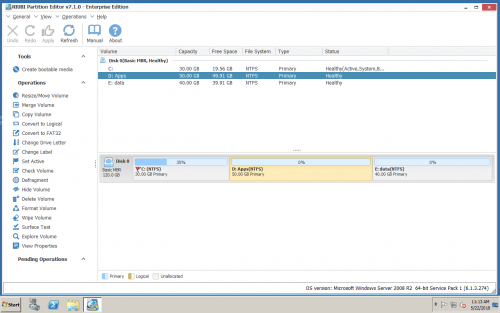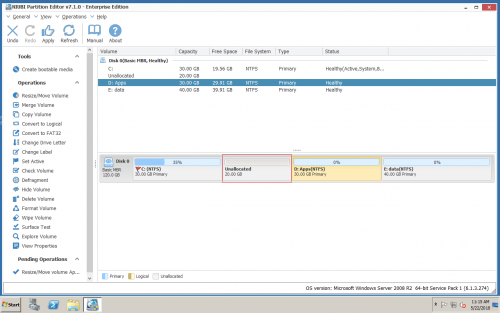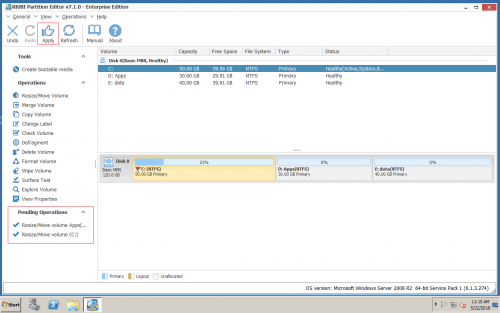Increase partition size on Windows Server 2008 R2
When a disk drive is getting full, you can increase its partition size without starting over. To increase partition size in Windows Server 2008, there are two choices: Windows native Disk Management and server partition manager software. Microsoft adds new Extend Volume functionality in Server 2008 Disk Management, which can be used to increase size of a volume. However, it works only when there is adjacent Unallocated space on the right side, otherwise, Extend Volume is disabled.
With partition software such as NIUBI Partition Editor, you can increase partition size by adding Unallocated space or free space of any other volume in the same disk. All what you need to do is clicking and dragging on this software. In this article, I’ll show you 2 ways to increase partition size on Server 2008 with built-in utility and 3rd-party partition software.
Way 1 – Disk Management to increase partition size
As I said above, to increase drive size with Extend Volume, there must be adjacent Unallocated space. In my test server there is drive C, D, E and a 20GB Unallocated space in Disk 0. Extend Volume is only enabled for D drive. If you have no such space, jump to Way 2.
If you have such Unallocated space, follow the steps below:
1. Right click drive D and select Extend Volume.
2. Click Next in the pop-up Extend Volume Wizard window.
3. Click Next to use default settings, or modify the space manually.
4. Click Finish to begin.
In a while, drive D is increased to 50GB.
Actually, besides right adjacent Unallocated space, the server disk partition should also meet the requirements:
- The drive that you want to extend should be NTFS, FAT32 and other types of partitions are not supported.
- If the adjacent space is in Extended partition, you should delete the entire Extended partition.
As you see, Windows Disk Management is useless in most of the disk partition configuration. To decrease and increase partition size in Server 2008, partition software is always the better choice.
Way 2 – Increase volume size with partition software
Third party partition software is easier and much more powerful than Disk Management, but there is system damage and data loss risk if you use some reliable partition software. Integrated with unique and innovative 1 Second Rollback technology, NIUBI Partition Editor is the only partition software that can ensure 100% system and data intact. In addition, because of its special file-moving algorithm, it is much faster than other tools.
Before extending a drive, there should be Unallocated space or shrink other drive to get free space.
Steps to decrease partition size:
Download and install NIUBI Partition Editor, right click the adjacent drive D and select Resize/Move Volume.In the pop-up window, drag the left border rightwards to shrink it.
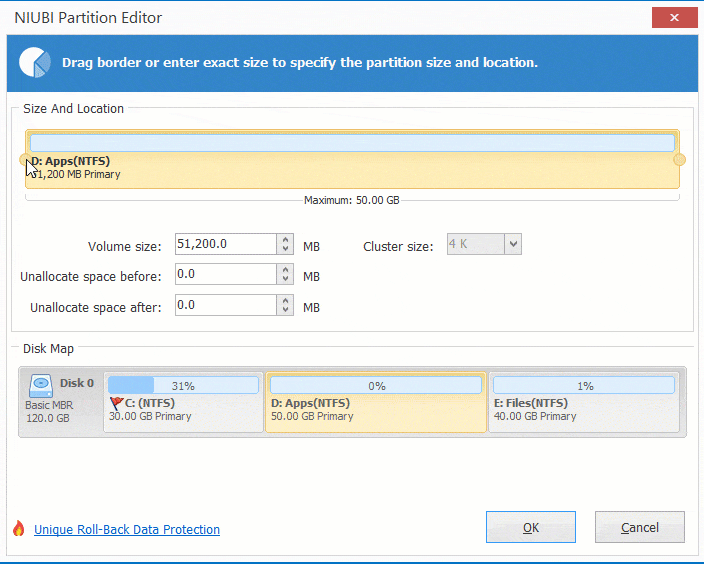
Unallocated space is generated on the left side.
Unallocated space can be merged into either adjacent volume, simply drag the border towards the other side in the pop-up window.
Steps to increase partition size in Server 2008:
Right click drive C and select Resize/Move Volume again, drag the right border rightwards to hold the Unallocated space in the pop-up window.
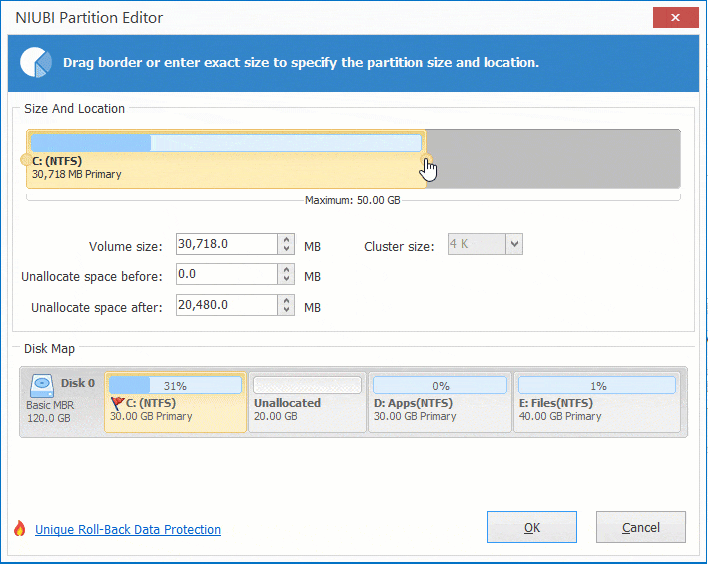
Partition C is increased to 50GB, click Apply on top left to execute. You can undo or redo the pending operations before clicking Apply to confirm.
Watch the video how to decrease and increase partition size on Windows Server 2008 R2.