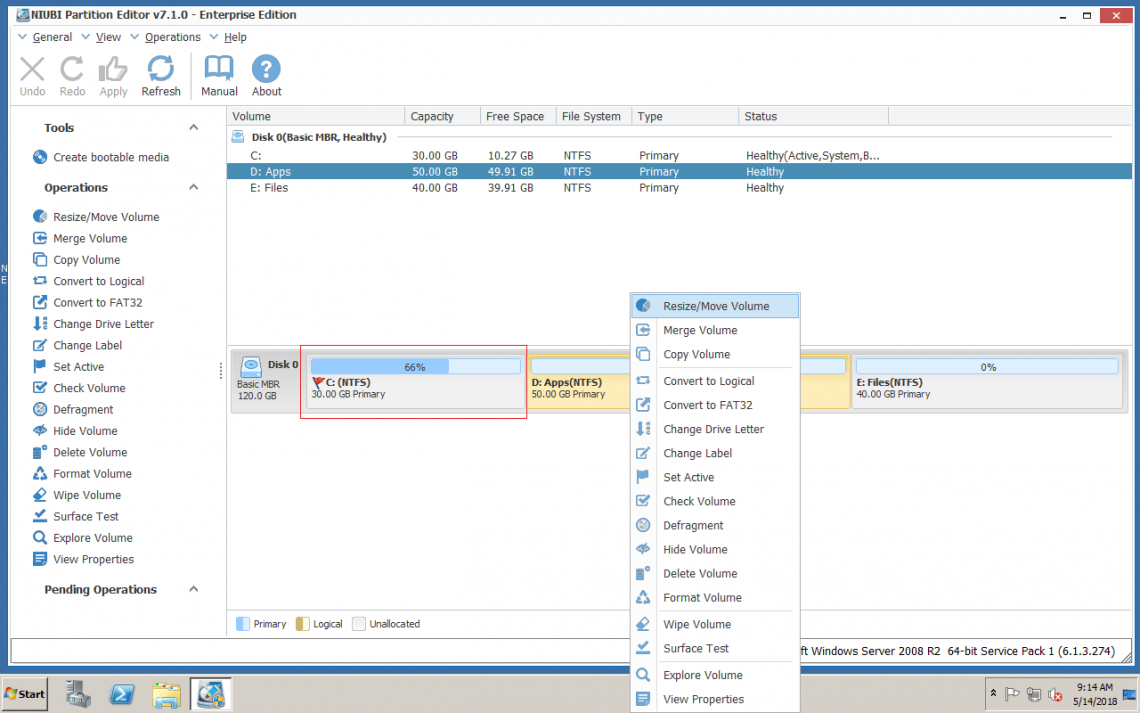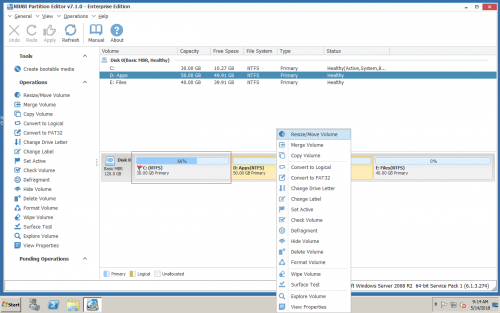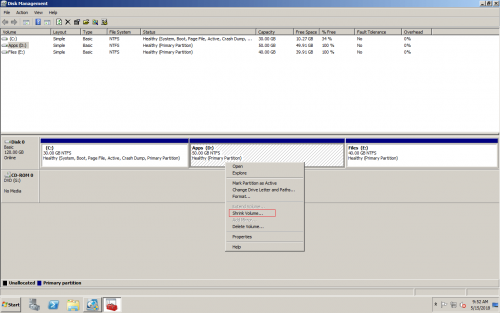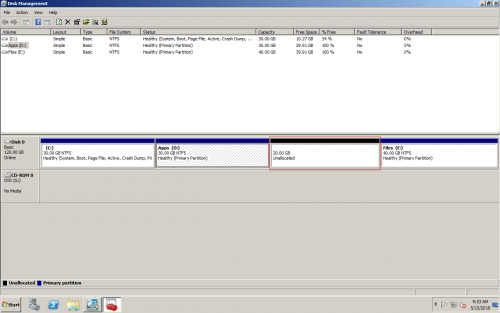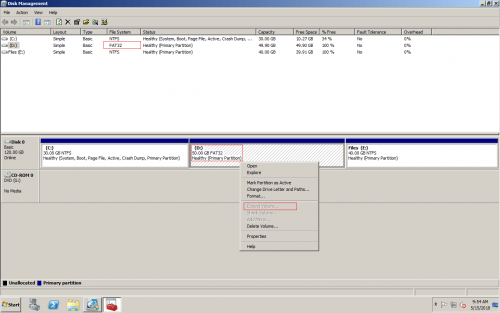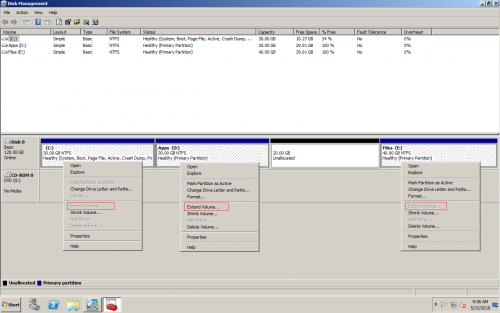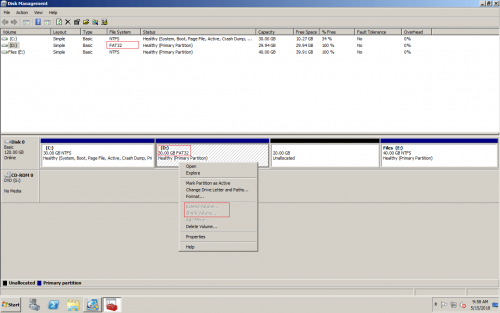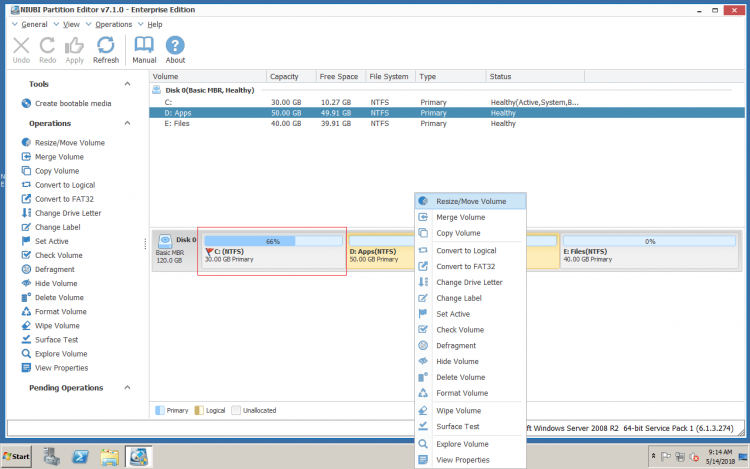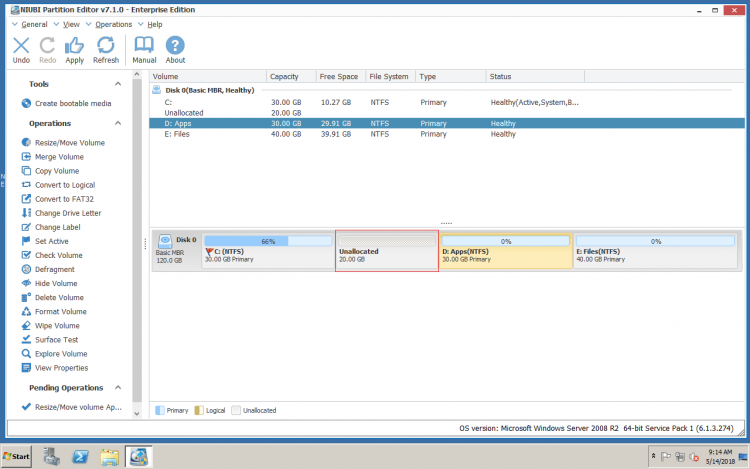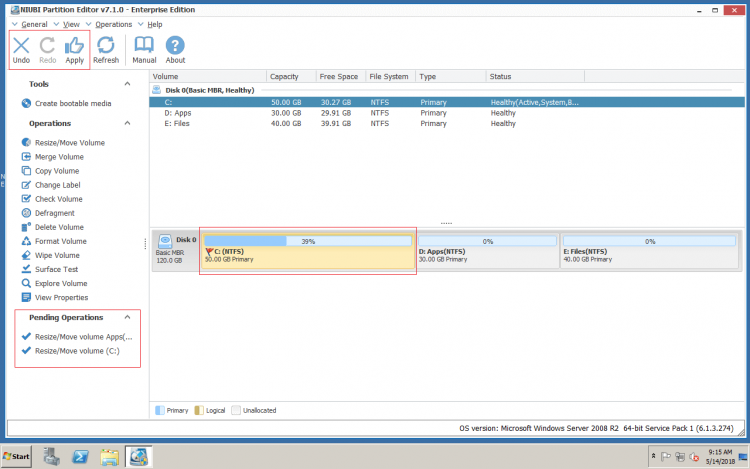Resize disk partition for Windows Server 2008
This article introduces how to resize partition on Windows Server 2008 (R2) without losing data. 2 ways to resize disk partition with Server Manager and NIUBI Partition Editor.
Hard disk is indispensable component of a server, no matter you use physical disks or RAID array virtual drive. To use disk space more efficiently, it is better to create several partitions in a disk. However, the more partitions in a disk means less space in a partition, so the partitions are more likely to run out of space, especially to system C drive and the volumes that are used for backup and projects.
Many people ask whether it is possible to resize Server 2008 partition without reinstalling Windows. Another concern is if it is safe to resize disk partition on Windows server, because some people feedback in the forums that system boot failure and data loss after resizing volumes.
In this article, I’ll introduce 2 safe ways to resize partition on Windows Server 2008 (R2). Windows Disk Management is 1 option which is safe to resize disk drive, but on the other hand, it has some limitations. Third party partition software is another option which is easier and unrestricted, but not all partition software are safe enough to resize server partitions.
Resize partition with Disk Management
In Windows Server 2008 built-in Disk Management, there are Shrink Volume and Extend Volume functionalities which can be used to decrease and increase partition size of existing volumes.
To shrink a volume:
Step 1. Press Windows and R keys on keyboard, type diskmgmt.msc and click OK to open Disk Management.
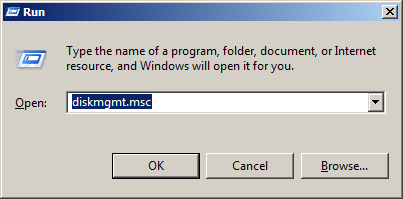
Step 2. Right click the partition that you want to decrease and select Shrink Volume.
Step 3. Enter the amount of space to shrink (20480MB=20GB), click Shrink to execute.
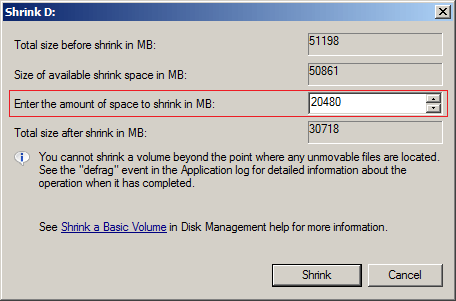
In a short time, this partition will be shrank. It is easy and fast, but Shrink Volume has limitations such as:
1. As you see, the 20GB Unallocated space is generated on the right side of D, it cannot be generated on the left side with Disk Management.
2. Only NTFS partition can be shrank, Shrink Volume is disabled for FAT32 and other type of partitions.
3. If there are some unmovable files in this partition, you can only shrink little space even though there is large amount of free space in this partition.
To extend a volume:
Note: only when there is adjacent Unallocated space on the right side, Extend Volume is valid. From the screenshot, Extend Volume greyed out when you right click drive C and E, it is only activated for D drive.
To increase D rive with Extend Volume, you just need to right click it and finish the Extend Volume Wizard.
The same with Shrink Volume, Extend Volume is disabled for FAT32 partitions.
Because of the limitations, Disk Management is not the best tool to resize Server 2008 partition.
Resize disk drive with partition software
With partition software such as NIUBI Partition Editor, you can resize partition on Windows Server 2008 (R2) much easier. Unallocated space can be generated on either left or right side. NTFS and FAT32 partitions are both supported for shrinking and extending. To resize disk partition, you just need to click and drag on the program.
Steps to resize partition on Windows Server 2008 R2:
Download NIUBI Partition Editor, right click the partition (here is D:) and select Resize/Move Volume.In the pop-up window, drag the left border rightwards.
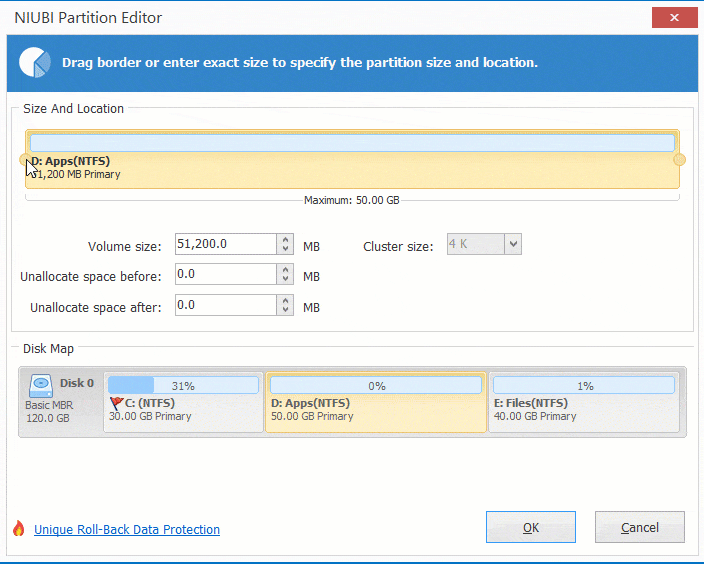
20GB Unallocated space is generated on the left side of D drive. If you drag right border leftwards, Unallocated space will be generated on the right side.
Unallocated space can be added into either left or right adjacent partition.
To extend C drive: right click C drive and select Resize/Move Volume again, in the pop-up window, drag the right border rightwards to combine this Unallocated space.
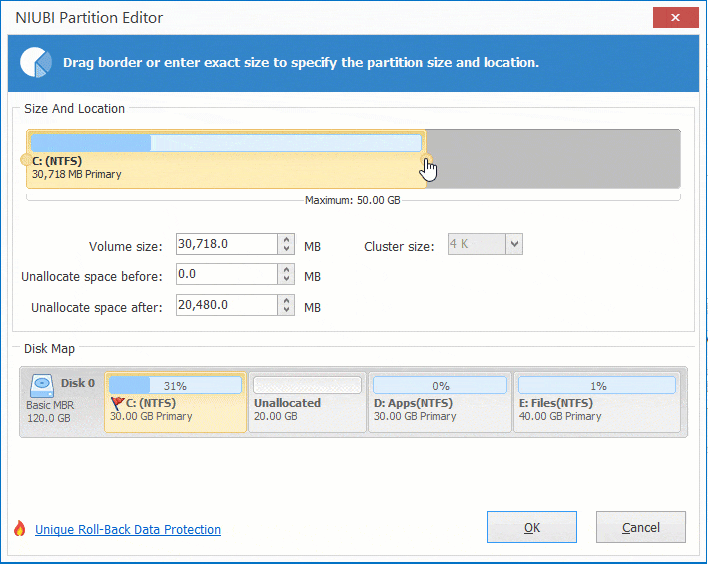
C drive is extended by shrinking D.
To avoid mistake, these operations won’t be done immediately, instead, they’ll be listed as Pending on bottom left, if you did something wrong, simply click Undo on top left to cancel. If you want to resize volume like this, click Apply to execute modification to physical disk drives. The operations will ![]() can be done in Windows Desktop without rebooting server.
can be done in Windows Desktop without rebooting server.
In Summary
To resize partition in Windows Server 2008 (R2), built-in Disk Management can do part of the jobs, but due to the limitations, you still need third-party partition software in most cases. Thanks to the unique 1 Second Rollback technology and special file-moving algorithm, NIUBI Partition Editor is the safest and fastest partition software.