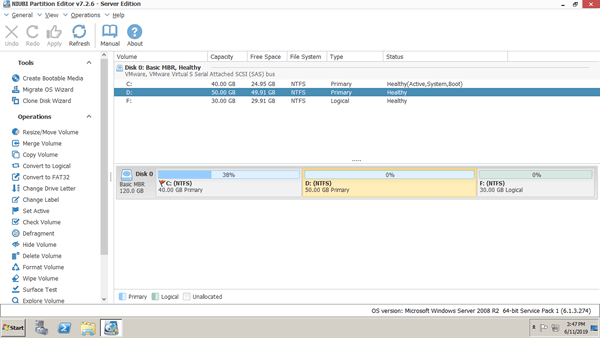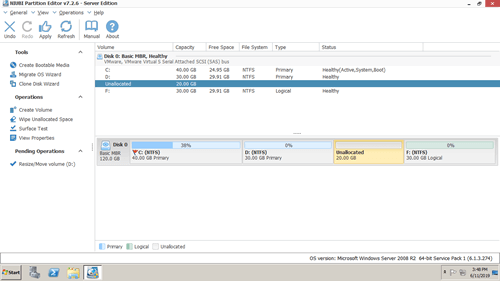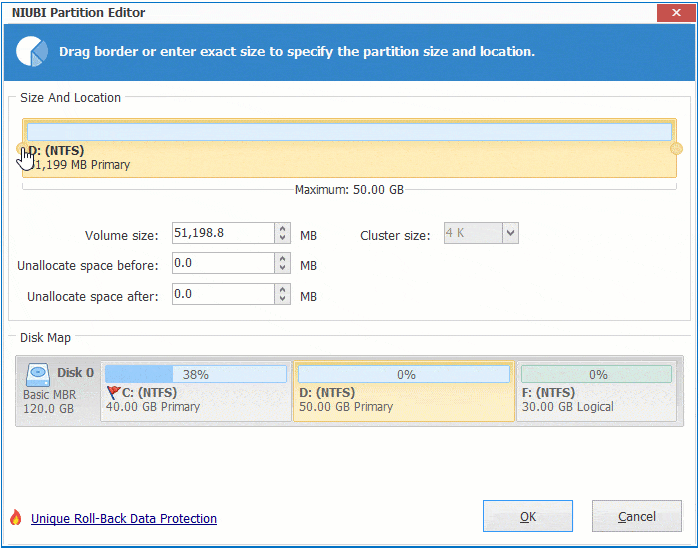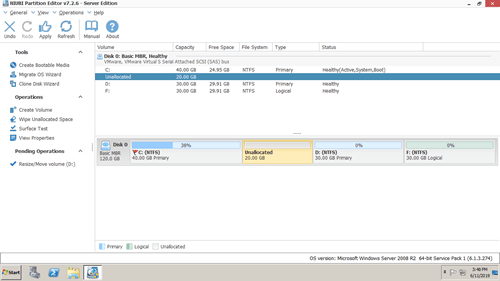Hard drive partitions are allocated while installing Windows or from OEM manufacturers, many Windows 2008 servers have running for many years, is it possible to re-size disk partition without losing data? If you just want to shrink a partition to create new, you can achieve without any software. But if you want to extend other partition by shrinking, you need third party partition editor software.
To shrink partition in Windows Server 2008 R2, there are 2 inbuilt tools - diskpart and Disk Management. Diskpart works via command prompt and Disk Management works with graphical interface.

Shrink partition with Diskpart command prompt
Many server administrators like to use command line tool, Diskpart may be better choice. However, unlike Disk Management, Diskpart only displays single partitions with part of parameters, it doesn't display disk partition structure or any free space. To use diskpart to shrink, extend or manage disk partitions, you should know their information clearly.
How to shrink partition in Windows Server 2008 R2 with diskpart command:
- Press Windows and R together on the keyboard to open Run, type "diskpart" and press "Enter".
- Type list volume and press Enter in the command prompt window, then you'll see single partitions in a list.
- Type select volume D and press Enter. D is the drive letter or number of the volume that you want to shrink.
- Type shrink desired=10240 and press Enter. 10240 is the amount of space that you want to shrink from this partition (in MB).
In a short while, this partition will be shrunk, more about shrinking partition with diskpart.
Shrink partition with Disk Management
Better than previous version, Windows Server 2008 has new Shrink Volume function to decrease partition without losing data. However, the same with Diskpart shrink command, Disk Management Shrink function has the same limitations while shrinking hard drive partition:
- Only the partitions that are formatted with NTFS or without file system (RAW) can be shrunk.
- Both tools can only shrink partition to left and make unallocated space on the right.
- Little space can be shrunk from the partition if there are some "unmovable" files located.
How to shrink partition in Windows 2008 Server with Disk Management:
- Press Windows and R together on keyboard, type diskmgmt.msc and press Enter.
- Right click the NTFS partition and select "Shrink Volume" from the list.
- All available space is given by default, simply click Shrink button or enter an smaller amount first by yourself.
If there is plenty of unused space in this partition, but Disk Management gave you little space, it means that there are unmovable files, then you need server partition software which can move these files and shrink this partition to minimum size (if you want).
As I said in the beginning, you'll encounter issue if you want to expand other partition. Unallocated space shrinking from a partition (such as D:) can only be combined to the left contiguous partition (that is D), it cannot be combined to the nonadjacent drive C or the right partition E.
Shrink volume with NIUBI Partition Editor
Comparing with Windows built-in Diskpart command and Disk Management tool, NIUBI Partition Editor is much more powerful, it is able to:
- Shrink and extend both NTFS and FAT32 partition.
- Shrink partition to left or right and make unallocated space on either side.
- Extend partition by merging contiguous unallocated space on either side by 1 step.
- Move unallocated space and combine to any nonadjacent partitions in the same disk.
- Copy disk to a larger one if there is no available free space in the same disk.
Download NIUBI Partition Editor and you'll see all disk partitions with structure and other information on the right, available operations to selected disk or partition are listed on the left or by right clicking.
For example how to shrink partition D: in Server 2008 R2:
Right click drive D: and select "Resize/Move Volume", drag either border towards other side in the pop-up window, or enter an amount in the boxes by yourself.
How to shrink partition to left:
Drag right border towards left
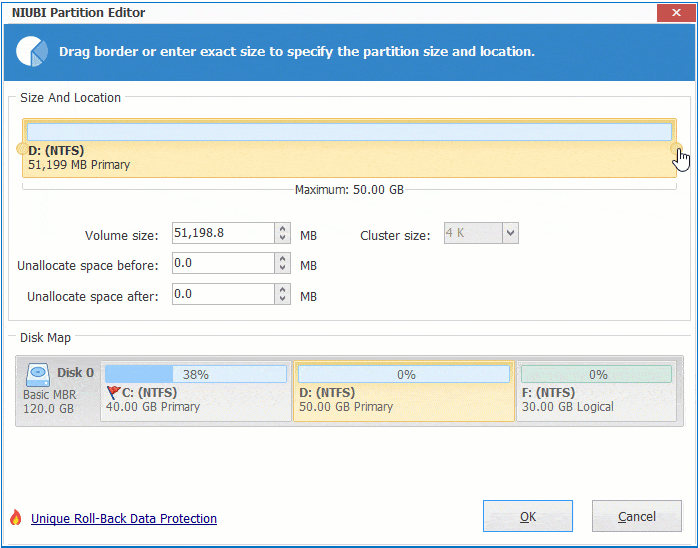
Then unallocated space is made on the right side.
Video guide to shrink disk partition in Windows Server 2008 R2:
Besides shrinking and extending partitions, NIUBI Partition Editor helps you merge, copy, convert, defrag, hide, wipe, scan partition and much more.