In general, there is a Recovery partition on the system disk, whether you install Windows Server 2022 yourself or purchase the server from a manufacturer. If the system disk is GPT, there will be an additional EFI partition. When you right-click either the Recovery or EFI partition in Disk Management, options such as delete, format, shrink, extend, or others are unavailable. Sometimes, you may need to move the Recovery/EFI partition in Windows Server 2022. For example, after shrinking or deleting the D drive, the "Extend Volume" option for the C drive may be grayed out. By moving these partitions to the right, you can then extend the C drive. This article explains how to move EFI/Recovery partition in Windows Server 2022 without losing data.
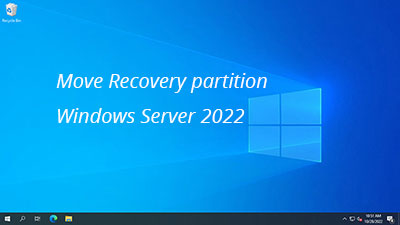
Windows Server 2022 cannot move EFI/Recovery partition
When you right-click an NTFS partition in Windows native Disk Management, several options are available, such as delete, format, shrink, or extend volume. However, there is no option to move the volume. This is because Disk Management cannot change the starting position of a partition. It can only shrink a partition from the right to the left and extend a partition using adjacent unallocated space on the right.
There's another inbuilt DiskPart command tool, but the same with Disk Management, it cannot change the start postion of a volume. Thus, if you want to move partition in Server 2022, you have to run disk partition software.
There are many software tools available to help move the Recovery/EFI partition in Windows Server 2022, but few are safe enough. When moving a partition, both its start and end positions will change, and all files within that partition will be relocated as well. As a result, there is a potential risk of system damage and data loss. To minimize this risk, it is important to back up your data in advance and use reliable partition management software. Better than other tools, NIUBI Partition Editor offers features like Virtual Mode, Cancel-at-Will, 1-Second Rollback, and Hot Clone technology to help protect both your system and data.
How to move Recovery/EFI partition in Server 2022
It is very easy to move Recovery/EFI partition in Windows Server 2022. You just need to drag and drop on the disk map, and only several clicks are needed. For example: there are C, Recovery and D partitions on the system disk. Follow the steps below to move partition and extend C drive without losing data.
How to move Recovery partition in Windows Server 2022 to extend C drive:
- Download NIUBI Partition Editor, right click the Recovery partition and select "Resize/Move Volume". In the pop-up window, drag the middle of this partition to the right.
- Right click C: drive and select "Resize/Move Volume", drag the right border to the right to combine the adjacent unallocated space.
- Click Apply on top left to execute.
If you have shrunk the D drive and created unallocated space on the right using Disk Management, you should move the D drive to the right before completing the steps above. You can only extend a partition if there is adjacent unallocated space either to the left or right of it.
Watch the video how to move Recovery partition in Windows Server 2022:
How to move EFI partition in Windows Server 2022:
You can move the EFI partition if there is adjacent unallocated space, and the process is the same as moving the Recovery partition. However, it's important to understand that no software can move a partition over another one. For example, if the EFI partition is between the C and D drives, no software can move it to the left of the C drive or to the right of the D drive. With disk partitioning software, you can shrink a partition to create unallocated space, move the partition in the middle, and then merge the unallocated space with another partition.
In addition to moving partitions in Windows Server 2022/2025 and earlier versions, NIUBI Partition Editor provides a wide range of disk partition management features. These include shrinking, extending, cloning, converting, defragmenting, hiding, optimizing, wiping partitions, and scanning for bad sectors, etc.

