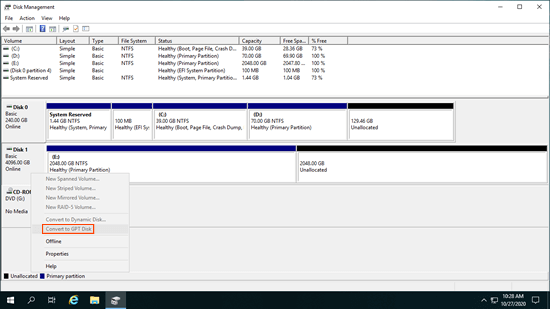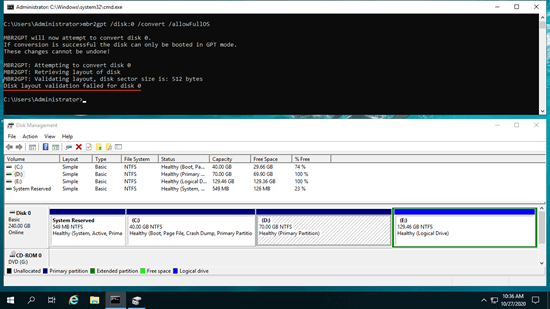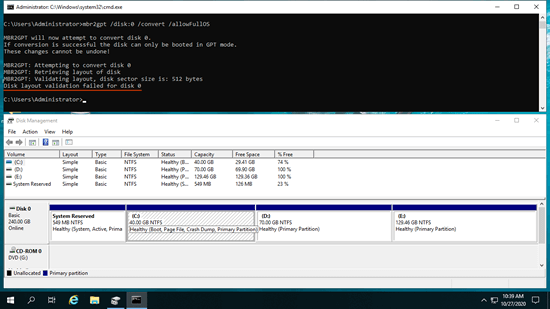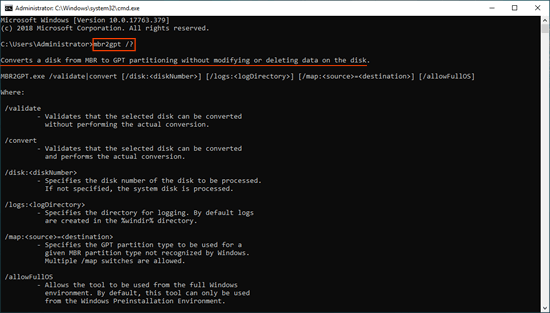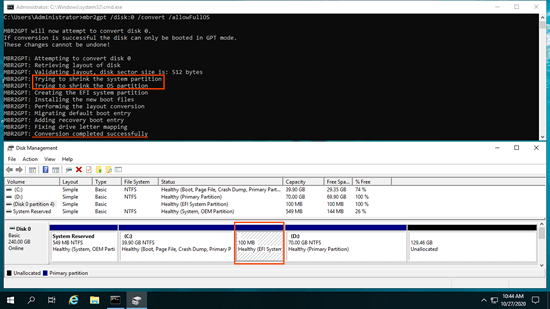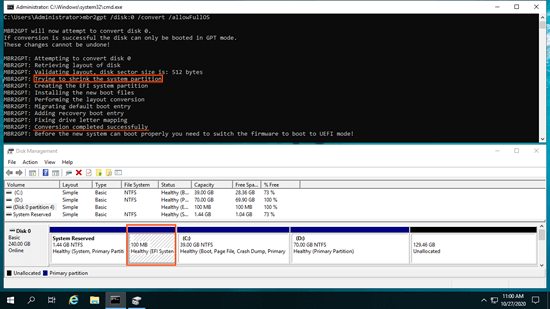Before saving files to a brand new hard disk, you must initialize this disk. Then create new volume and format with a filesystem. When initialize a brand new disk in Windows Server 2019, you can select either MBR or GPT. On a MBR disk, you can only create 4 primary partitions and use maximum 2TB disk space. If you initialize a 4TB disk as MBR, the remaining 2TB unallocated space can't be used to create new volume or added to other partition.
When you install Windows Server 2019, system disk will be initialized as GPT by default. If you have initialized a disk as MBR and already saved files to this disk, is it possible to convert MBR to GPT without losing data? The answer is yes. This article introduces 3 ways to convert MBR to GPT in Windows Server 2019.

1. Convert MBR to GPT in Server 2019 via Disk Management
This method is only used when there's no partition on the MBR disk or you can delete all partitions on it.
Besides create, delete and format partition, Windows Disk Management can convert disk between MBR and GPT. However, there must be no partition on the disk. If there're one or more partitions, you must delete them in advance. As you see in the screen shot, the option "Convert to GPT Disk" is grayed out in Server 2019 Disk Management when right clicking a MBR disk.
How to convert MBR to GPT in Server 2019 using Disk Management:
- Press Windows + X together on your keyboard and click Disk Management in the list.
- Right a partition on this MBR disk and select "Delete Volume", repeat to delete all other partitions on this disk. Remember to transfer files in advance.
- Right click the front of this MBR disk and select "Convert to GPT Disk". In a while, the conversion will be completed.
Obviously, it is not a good idea to convert disk like that. There's better way to convert MBR to GPT without losing data in Windows 2019 server. Before starting, confirm if you want to convert a system disk to GPT or convert a MBR disk with only data.
2. Convert disk with MBR2GPT command in Windows Server 2019
This method is only used for converting system disk from MBR to GPT.
You should pay more attention if you want to convert system disk to GPT, because operating system and programs are installed on this disk. Few tools can ensure 100% server bootable and intact after converting system disk from MBR to GPT. Therefore, you'd better back up in advance and run MBR2GPT in Server 2019, which is a native command prompt tool. It is very easy to convert disk with MBR2GPT command, but your disk partition layout must meet some requirements.
Precondition to convert Server 2019 disk with MBR2GPT command tool:
- There must be no logical drive on this disk. If there is, follow the method to convert logical partition to primary.
- There could be maximum 3 primary partitions on this disk. If there are more, follow the method to move partition to another disk. You may either keep the partition on another disk or move them back after converting to GPT disk.
- There should be no Windows non-supported type of partition on the disk such as EXT2, EXT3.
The common disk partition configuration and error while converting MBR to GPT in Windows Server 2019:
As you see in the screenshots, when I converting MBR disk to GPT for Windows 2019 server, I received error "Disk layout validation failed for disk 0". Because there's a logical drive in the first screenshot, and there are 4 partitions on both screenshots.
MBR2GPT will validate the disk partition layout first, if the validation failed, the conversion won't continue. If it converts successfully, the changes cannot be undone and there's no Windows native tool to convert GPT to MBR without losing data.
Steps to convert MBR to GPT in Windows Server 2019 with MBR2GPT command:
- Make a system backup in advance.
- Press Windows + R keys together, input cmd and press Enter.
- In the command prompt window, input mbr2gpt /disk:0 /convert /allowFullOS and then press Enter, if your system disk is not 0, replace it with the right number.
If you want to read more about MBR2GPT, input mbr2gpt /? in the command window or visit this page.
There's one more point you should know. If you convert MBR disk without extending the System Reserved partition, there will be an EFI partition created behind C drive after converting to GPT disk. Disk Management cannot do anything to this EFI partition.
As you see in the screenshots, MBR to GPT conversion is completed successfully no matter extended the System Reserved partition or not. Why the EFI partition can be created on the left or right of C: drive? MBR2GPT will first shrink the System Reserved partition, if there's not enough free space, it will shrink the boot partition (C drive) instead. If you want to make EFI partition on the left of C drive after converting to GPT disk, follow the video to extend System Reserved partition (2GB is absolutely enough).
3. How to convert MBR to GPT in Server 2019 with converter
This method is used for converting MBR disk to GPT without Operating System.
It is very easy to convert MBR to GPT with NIUBI Partition Editor, there's only one point that all partitions on the MBR disk should be NTFS or FAT16/32.
Steps to convert MBR to GPT in Server 2019 with NIUBI Partition Editor:
- Download this program, right click the front of this MBR disk and select "Convert to GPT Disk".
- Simply click "Yes" to confirm, then a pending operation is added.
- Click Apply on top left to take effect, done.
Watch the video how to convert MBR disk to GPT in Windows Server 2019:
Besides converting MBR disk to GPT in Windows Server 2019/2022 and previous Server 2003/2008/2012/2016, NIUBI Partition Editor helps you convert partition between primary and logical, convert NTFS to FAT32 without losing data. It also helps you shrink, extend, move and merge partitions to optimize disk space, clone disk/partition to migrate Operating system and data, create, delete, format, hide, defrag, wipe partition and much more.