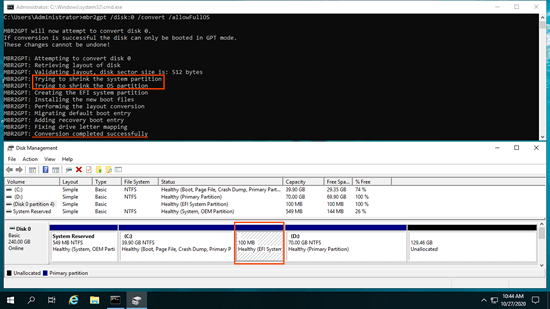Comparing with MBR style disk, GPT has more advantages. For example: it overcomes the 2TB restriction and is able to create more than 4 primary partitions on a disk. If operating system has been installed or data has been saved on a MBR disk, it can't be better if you can convert MBR disk to GPT nondestructively. To convert MBR to GPT in Windows Server 2022, you may try Windows inbuilt tools and third party software. This article introduces how to convert disk from MBR to GPT in Windows Server 2022 with detailed steps.

Select the right tool to convert disk
To convert MBR to GPT for Windows 2022 server, there are 2 choices with Windows inbuilt tools and disk partition software. Compare the ability and select the right tool that fit for your needs.
Disk Management - there's "Convert to GPT Disk" option when you right clicking the front of a MBR disk in Disk Management, but it's always grayed out. To enable this option, you must delete all partitions on this disk. Obviously, this tool cannot be used to convert system disk to GPT.
MBR2GPT command - from Windows Server 2019, Microsoft provided MBR2GPT command to help convert MBR disk to GPT without deleting partitions or losing data. However, this tool can only convert system disk from MBR to GPT.
Disk partition software - some third party software has the option to convert system disk from MBR to GPT, but you'd better accomplish this task with Windows inbuilt tool. Because operating system and programs are installed on system disk, you should pay more attention. But to convert MBR disk without operating system, third party software is required.
How to convert MBR to GPT for system disk
As I explained above, Windows inbuilt MBR2GPT command is the best tool to help convert disk from MBR to GPT. However, there's a problem - not all disks can be converted. To use this tool, your disk partition configuration must meet some requirements.
Conditions to run MBR2GPT command in Server 2022:
- There must be no logical drive on this MBR disk. If there is, follow the method to convert logical partition to primary.
- There are maximum 3 primary partitions on this disk. If there are 4, follow the method to move one partition to another disk.
- There should be no Windows non-supported type of partition on this disk such as EXT2, EXT3.
MBR2GPT will validate the disk partition layout in advance, if the validation failed, the conversion won't continue. If it converts successfully, the changes cannot be undone and there's no Windows inbuilt tool to convert GPT to MBR without losing data.
How to convert MBR to GPT in Windows Server 2022 with MBR2GPT command:
- Make a system backup in advance and make sure your computer supports UEFI booting.
- Press Windows + R keys together, input cmd and press Enter.
- In the command prompt window, input mbr2gpt /disk:0 /convert /allowFullOS and then press Enter. If your system disk is not 0, replace it with the right number.
One more point: if you convert MBR to GPT via this command without extending system Reserved partition, there will be an EFI partition created behind C drive. Disk Management and other inbuilt tools cannot do anything to this EFI partition.
If you want to make the EFI partition on the left and make C drive adjacent to D and other data partition. Follow the method to extend system reserved partition.
How to change MBR to GPT for data disk
If you want to convert MBR disk without operating system to GPT, you may use either Disk Management or third party software. As I explained above, before converting disk with Disk Management, you must delete all partition on this disk. If you don't want to delete partition, NIUBI Partition Editor is the right choice. It is abled to convert MBR to GPT without losing data in several minutes. To accomplish this task, only several clicks are needed.
How to convert MBR to GPT in Windows Server 2022 without data loss:
- Download NIUBI Partition Editor, right click the front of the MBR disk and select "Convert to GPT Disk".
- Simply click "Yes" to confirm, then a pending operation is added.
- Click Apply on top left to take effect, done.
Watch the video how to convert MBR to GPT in Server 2022 with both tools:
Besides converting MBR to GPT in Windows Server 2022/2019/2016/2012/2008, NIUBI Partition Editor helps you do many other disk partition management operations such as shrink, extend, move, merge, convert, defrag, hide, wipe partition and scan bad sectors.