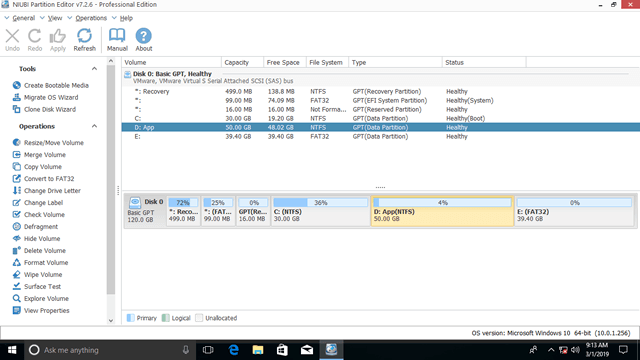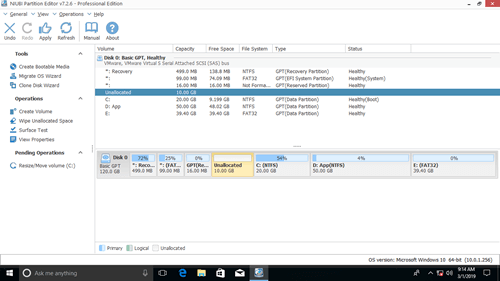If you forget to create new volumes when installing Windows 10/11, system partition C will occupy all available space of this hard disk. Of course it is not a good idea to keep this single volume and put everything into it. Then what to do? You can shrink C drive to create more volumes without losing data. This article introduces how to shrink system partition on Windows 10/11 with native Disk Management tool and free partition editor software.

Shrink system partition in Windows 10/11 without software
Unlike Diskpart cmd, Disk Management has graphical interface so it seems to be easier to shrink volume partitions.
Steps to shrink system partition C in Windows 10/11 with Disk Management:
- Press Windows + X on keyboard, then select Disk Management in the list.
- Right click C drive and select Shrink Volume.
- Enter an amount of space and click "Shrink" button. Maximum available space will be used by default if you don't enter an amount.
There is a tip in this window: "You cannot shrink a volume beyond the point where any unmovable files are located." This the reason why many people feedback that they cannot shrink C drive to be smaller, although there's large amount of free space.
In fact, this "Shrink Volume" function has some other limitations.

Scenarios that can't shrink system partition
If you opened the shrink volume window but did not click "Shrink", during this time some large files such as Windows Updates are writing into C drive, you may receive the error below after clicking "Shrink", because the free space is less than calculated.
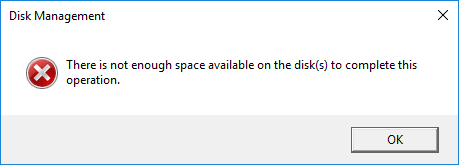
In this case, you may repeat the shrinking operation.
If there are plenty of available free space but you can only enter little, it means that there are unmovable files in this partitions. In that case, you need disk partition software.
If there is file system error, you can't shrink volume even if there is free space.
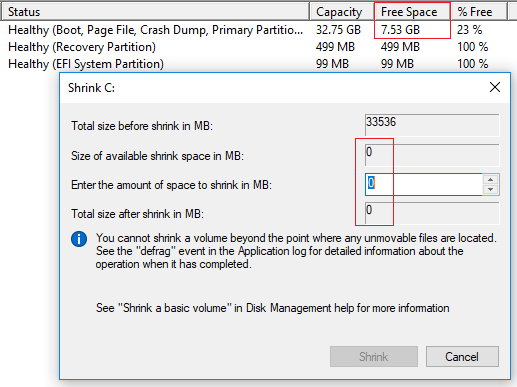
Shortages to shrink partition in Windows 10/11 with Disk Management:
- It can only shrink NTFS partition, FAT32 partition is not supported.
- It can only shrink partition towards left and make unallocated space on the right.
- It cannot move the "unmovable" files when shrinking system partition.
- It cannot extend other partition after shrinking a volume.
Shrink system volume with free partition editor
Comparing with Windows Disk Management, NIUBI Partition Editor can move the "unmovable" files, so it can shrink system volume to minimum size if you want. It is able to make unallocated space on either left or right when shrinking partition. This unallocated space can be moved and combined to other partitions on the same disk. There is free edition for Windows 11/10/8/7/Vista/XP home computer users.
Download the free partition editor, you'll see all disk partition info on the right and available operations on the left.
Right click C drive and select "Resize/Move Volume", you have two options in the pop-up window:
Drag left border towards right
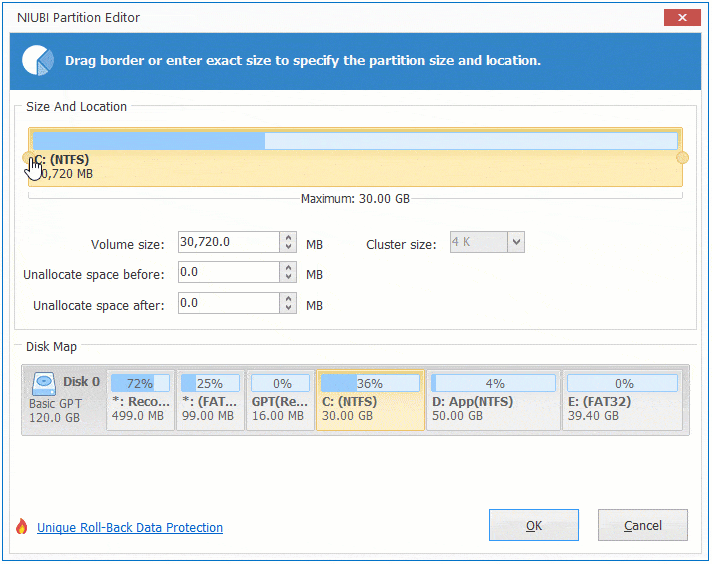
Then you can shrink system partition towards right and make unallocated space on the left side.
Follow the steps if you want to extend disk partition on Windows 10.
In Summary
To shrink system partition in Windows 10/11, you may try "Shrink Volume" function in the native Disk Management tool. But because of some limitations, you may have trouble. To reduce partition size in Windows 10/11 computer, NIUBI Partition Editor is better choice. You just need to drag and drop on the disk map. Besides shrinking partition, it help you do many other disk/partition management operations.