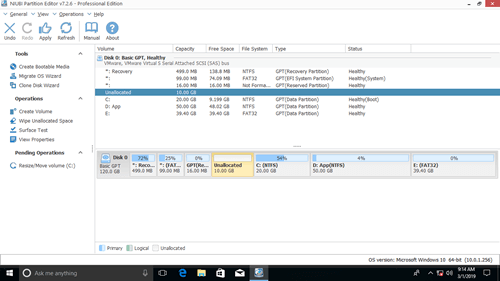This article introduces how to run Windows 10 Diskpart shrink command, how to shrink system C drive and other data volumes with it, as well as its shortages.
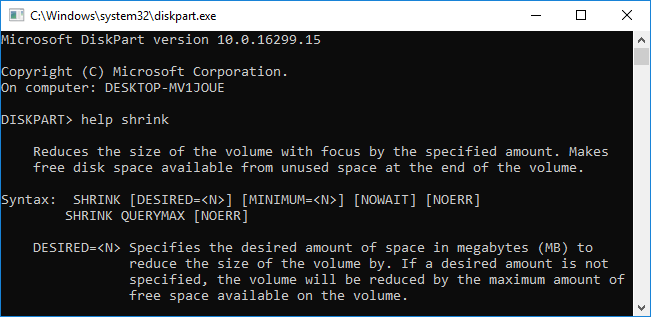
How to shrink volume with Windows 10 Diskpart cmd
DiskPart is a Windows disk and partition management tool that running from command prompt. It is able to create, delete, format, convert, shrink and extend volume, etc. To open this tool:
Press Windows and R on keyboard, type diskpart and press Enter.
In the diskpart.exe command prompt window, type "?" and you'll see all commands.
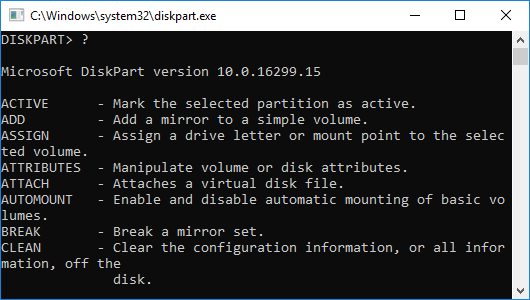
Type help shrink and you'll see all parameters of diskpart shrink command as above.
Steps to shrink system C drive with Diskpart in Windows 10:
Step:1 Type list volume and press Enter to execute, then you'll see all partitions.
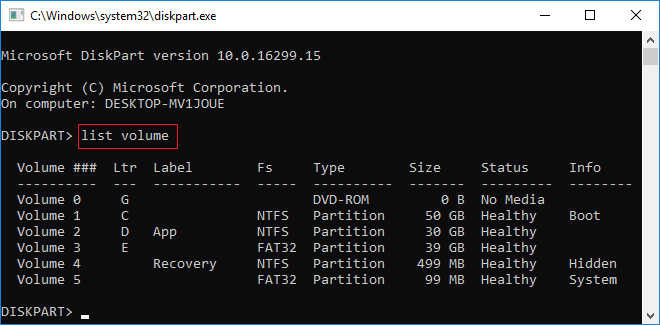
Step:2 Type select volume 1 and press Enter to give focus to C drive.
Step:3 Type shrink desired=20480 and press Enter. Diskpart reports successfully shrunk C drive by 20GB.
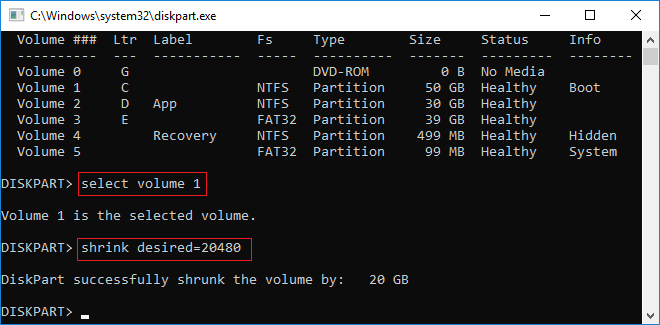
It is not difficult, but in some situations you can't shrink C drive with Windows 10 diskpart.
The scenarios that can't shrink volume with Diskpart
After typing help shrink in Diskpart command window, besides parameters you'll see the tips of shrink command, including:
- It is used to make Unallocated space from unused space at the end of this volume. (It cannot make Unallocated space on the left side of this volume.)
- You can reduce the size of a volume only if it is formatted using the NTFS file system or if it does not have a file system.
- This command does not operate on OEM, ESP or Recovery partitions.
- If a minimum amount parameter is specified but not enough free space is available, the command will fail.
Better method to shrink disk partition on Windows 10
It is much easier and no such limitations to shrink volume with professional partition software. For example how to shrink C drive in Windows 10:
Download and install NIUBI Partition Editor, right click C drive and select "Resize/Move Volume"
If you drag left border towards right in the pop-up window:
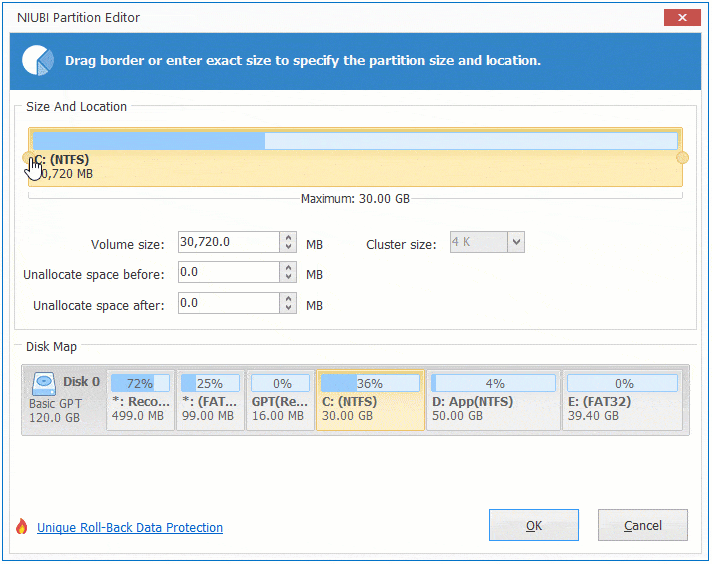
If you drag right border towards left in the pop-up window:

It is similar to shrink D and other data volumes. Unallocated space shrunk from this volume can be used to create new or extend other volume in the same disk. Besides shrinking and extending volume, NIUBI Partition Editor helps you move, merge, convert, defrag, wipe, check, scan, hide partition, etc.