When C: drive runs out of space on a server, no one wants to start from scratch or restore from a backup. Instead, you can increase the C: drive space using another partition or disk. However, changing partition sizes can be a challenging task for many server administrators. This article introduces four options to extend the C: drive on Windows Server 2012/2016/2019/2022. Choose the appropriate method based on your disk partition configuration.

Option 1: Extend C drive by deleting D
This method is only used when there is an adjacent partition on the right of C: drive and it can be deleted.
Windows includes a built-in Disk Management tool to help resize server partitions without losing data. The "Shrink Volume" function can reduce the size of an NTFS partition, converting part of the free space into unallocated space without data loss. The "Extend Volume" function can expand an NTFS partition, but only when there is adjacent unallocated space on the right. However, since "Shrink Volume" can only create unallocated space on the right side of a partition, "Extend Volume" cannot use this unallocated space to extend any other partitions.
For example, after shrinking partition D using the "Shrink Volume" function, unallocated space is created to the right of D. This space is not adjacent to the C: drive and is located to the left of the E: drive. As a result, the "Extend Volume" option is disabled for both the C: and E: drives.
If you do not want to use third-party software, the only option to extend C: drive on Server 2012/2016/2019/2022 is to delete the D: drive to obtain adjacent unallocated space on the right. However, there is an additional significant restriction in Disk Management: the partitions to be deleted and extended must both be either primary or logical partitions.
If D drive is primary on your server and it can be deleted, follow the steps below.
How to extend C drive on Windows Server 2012/2016/2019/2022 without software:
- Press Windows and X on the keyboard, click Disk Management in the list.
- Right click drive D: and select "Delete Volume".
- Right click C: drive and select "Extend Volume".
- Click Next till Finish in the pop-up "Extend Volume Wizard" window.
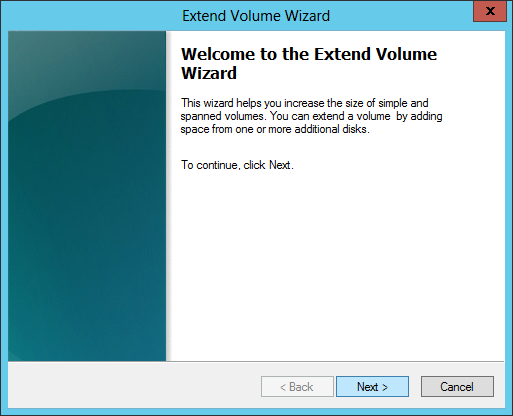
Option 2: Extend C drive by shrinking adjacent partition D
This method is used when there is an adjacent partition (D:) on the right with plenty of free space.
With disk partition software, you can create unallocated space on the left when shrinking the D: drive. This allows the C: drive to be easily extended by merging the adjacent unallocated space. In this way, no partition needs to be deleted. Additionally, the operating system, programs, settings, and everything else remain unchanged.
Download NIUBI Partition Editor, , and you'll see all disks along with their partition layout and other information in the main window.
Steps to extend C drive on Server 2012 R2/2016/2019/2022 with NIUBI:
Step 1: Right click drive D: and select "Resize/Move Volume", drag the left border to the right in the pop-up window.

Step 2: Right click drive C: and select "Resize/Move Volume" again, drag the right border to the right in the pop-up window.

Step 3: Click "Apply" on top left to execute, done.
If there's a recovery or another type of small partition between C and D, follow the method in the next section to move this small partition to the right before extending C drive.
Option 3: Extend volume C by shrinking nonadjacent drive E
This method is used when there is insufficient free space in the adjacent partition.
In this case, you can move free space from a non-adjacent partition on the same disk. Similarly, shrink drive E to create unallocated space on its left. Unlike the option above, there is an additional step required to move the unallocated space from the right of D: to the left.
To do this, right click partition D: and select "Resize/Move Volume", drag the middle of D to the right in the pop-up window.
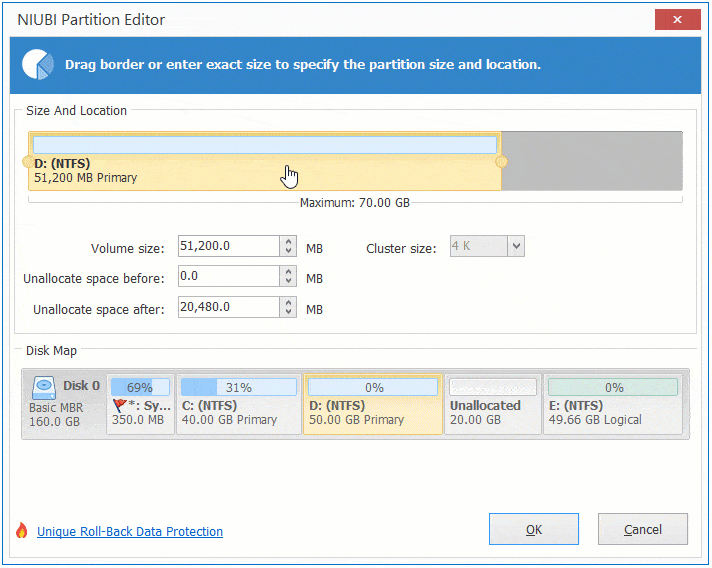
Option 4: Enlarge C drive with another disk
This method is used when there is insufficient free space on the system disk.
The size of a physical disk is fixed. In this case, no software can expand the C: drive by adding space from another separate disk. Alternatively, you can clone the disk to a larger one and extend the partitions using the additional disk space. Watch the video to learn how to extend the C: drive on Server 2012/2016/2019/2022 with a larger disk:
No matter how your disk partitions are configured, NIUBI Partition Editor provides a way to extend C: drive on Windows Server 2012/2016/2019/2022. Compared to other tools, NIUBI is much safer and faster due to its powerful technologies.
- Virtual Mode: To prevent mistakes, all operations are listed as pending for preview. Real disk partitions are not changed until you click "Apply" to confirm.
- Cancel-at-will: If you apply incorrect operations, you can cancel ongoing tasks without worrying about partition damage.
- 1 Second Rollback: If any error is detected while resizing partitions, the software can automatically revert the server to its original state in an instant.
- Hot Clone: Clone disk partitions without interrupting the server. You can clone the system disk before making changes or as part of a regular backup routine.
- Advanced File-Moving Algorithm: Resize and move partitions 30% to 300% faster, saving significant time, especially when handling a large number of files.




