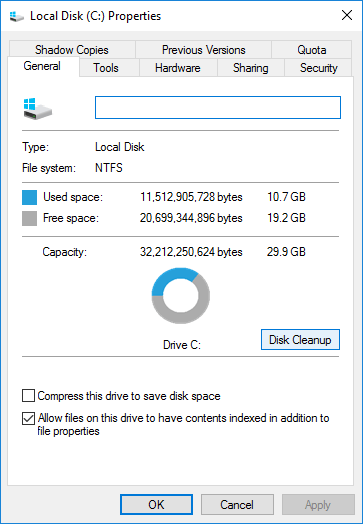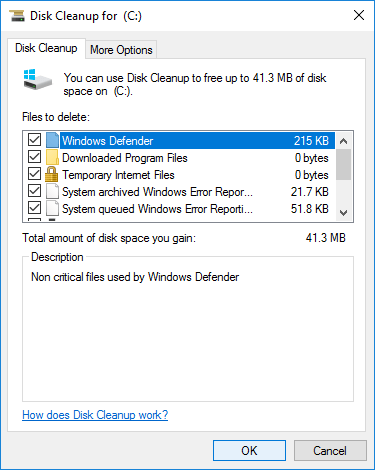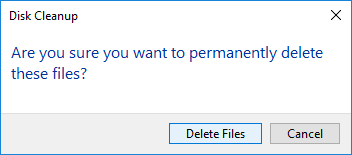When system C drive is running low disk space, you can clean up C drive to reclaim disk space. If you can reclaim plenty of free space, this problem can be solved without doing anything else. If you cannot get enough free space in C drive after cleaning up, you can add more free space from other partitions. To clean up C drive in Windows Server 2016, there's a native "Disk Cleanup" utility. It is able to delete most common types of junk and unnecessary files fast and safely. To run Disk Cleanup in Windows Server 2016, you may either follow up the wizard or run cleanmgr command.

How to clean up C drive in Windows Server 2016 with Disk Cleanup
- Press Windows + E hot-keys together to open File Explorer, right click C: drive and select Properties.
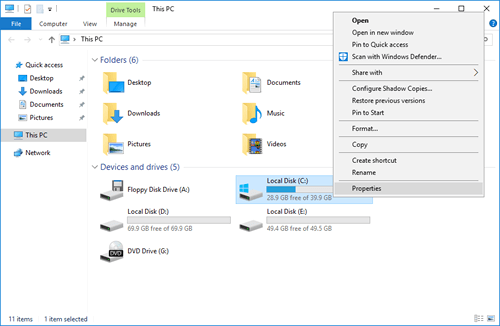
- Click Disk Cleanup in the pop-up window.
![Disk Cleanup]()
- Wait Server 2016 Disk Cleanup utility to scan junk and unnecessary files. (The time depends on server performance and the amount of junk files.)
![Scanning]()
- Click the check-boxes in front of the files that you want to delete and then click OK. (If you don't know what the files are, click it and you'll see corresponding description on the bottom.)
![Select files]()
- Click Delete Files in the pop-up window to confirm and start deleting.
![Confirm]()
How to run Disk Cleanup in Server 2016 with cleanmgr command
Press Windows + R together on the keyboard to open Run dialog, type cleanmgr.exe /? and press Enter.
You'll see all switches available for Server 2016 Disk Cleanup:
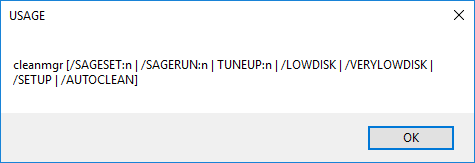
The list include:
- /D DRIVELETTER
- /SAGESET:n
- /SAGERUN:n
- /TUNEUP:n
- /LOWDISK
- /VERYLOWDISK
- /SETUP
- /AUTOCLEAN
How to run cleanmgr command in Windows Server 2016 to clean up C drive:
Press Windows + R on the keyboard to open Run, type cleanmgr.exe /d c and press Enter.
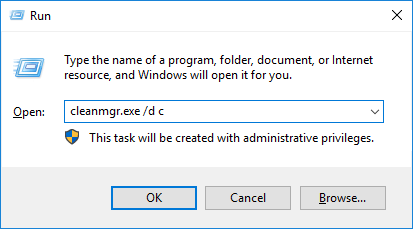
Explanation: Run disk cleanup on drive C, C is drive letter without ":"
Some types of files are selected by default, if you want to delete other types of files, you need to click the check-boxes by yourself and click OK.
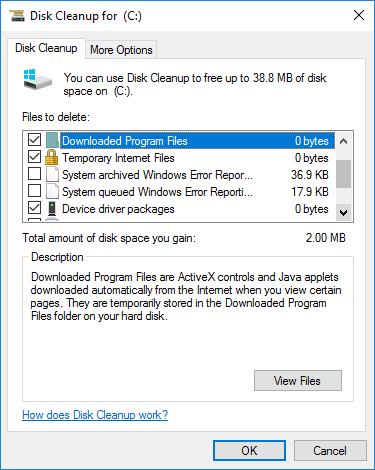
Run cleanmgr.exe /lowdisk /d c
The switch /LOWDISK is used when a disk drive is running low in disk space. When it launchs, Disk Cleanup opens with all check-boxes checked by default.
Run cleanmgr.exe /verylowdisk /d c
It is the similar with the /LOWDISK switch, but it will clean up all files automatically. It won't show you a confirmation, but will show you a dialog box to indicate how much free disk space you have now.
Important step after cleaning up disk on C drive
Windows Server 2016 Disk Cleanup is very useful to the computers that never or have not free up disk space for a long time. But if you did not get over 20GB free space for system C drive, you'd better add more free space from other volumes. Otherwise, free space will be eaten up quickly by new generated junk files. This is the reason why many people feedback that C drive is getting full again in a short time.
NIUBI Partition Editor can shrink and extend partition without losing data to transfer free space from other volume to C drive. Operating System, programs and anything else keep the same with before. To accomplish this task, you just need to click, drag and drop on the disk map.
Download NIUBI Partition Editor and follow the steps in the video:
Note: there's no difference if you use SSD, HDD, RAID arrays or run virtual server in VMware/Hyper-V. Besides shrinking and extending partition, this disk partition software help you merge, convert, defrag, clone, hide, wipe partition, scan bad sectors and much more.
Additional options:
- Don't install all programs to C drive.
- Change the output path of the installed programs to other partition.
- Change the default "Download" directory to other large partitions.
- Run Disk Cleanup for Windows 2016 server monthly to remove new generated junk files.