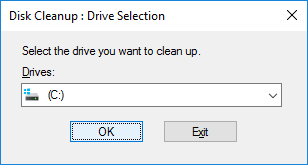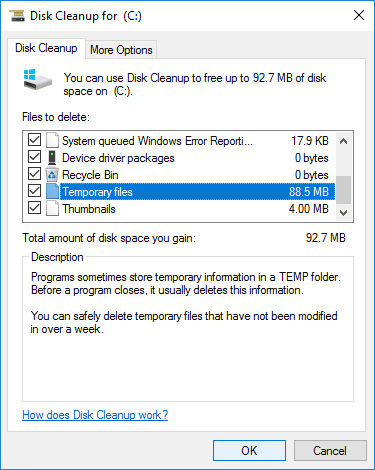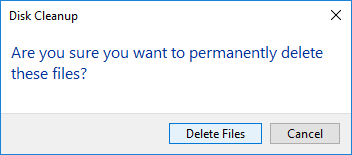C drive low disk space is common issue in Windows Server 2016 and other versions, even if you allocated 100GB for it. Because Windows Updates and many other types of files are saving to this partition continuously, of course it's getting full. It is dangerous if C drive is almost full, because the server may stuck, reboot unexpectedly or even crash. Windows Server 2016 has "Low disk space alert" to warning people before this happens. To solve this problem, nobody likes to waste a long time to recreate partitions and restore everything from backup. This article introduces a 2-step method to fix low disk space issue in Windows Server 2016 fast and easily.

Step 1 - clean up C drive to reclaim disk space
There are many temporary, junk and unnecessary files generated in C drive, deleting them and you can reclaim usable disk space. To do this, Windows Server 2016 has a native Disk Cleanup utility, which is able to remove these files fast and safely. If you have your own system optimization software, of course you can clean up disk with it, but Windows Disk Cleanup is well enough in most cases.
How to fix Windows Server 2016 low disk space on C drive with Disk Cleanup:
- Press Windows + R together on the keyboard to open Run, type cleanmgr and press Enter.
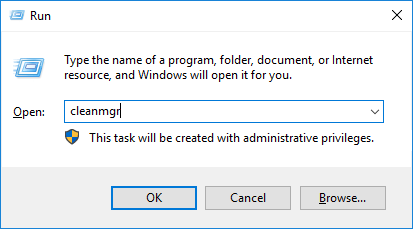
- C drive is selected by default, click OK to continue.
![Select C drive]()
- Click the check-boxes of the files that you want to delete and click OK.
![Select files]()
- Click Delete Files in the pop-up window to confirm.
![Confirm]()
All these files can be removed safely, if you don't know what the files are about, click each one and you'll see corresponding description on the bottom.
If you did not free up disk space before, you may get several GBs of free space in C drive. It is helpful to fix low disk space issue in Windows Server 2016. However, it is not enough, because these free space may be eaten up quickly by new generated junk files. You'd better shrink other partition and move more free space to C drive.
Step 2 - add more free space to C drive
In most cases, there are other partitions on the same disk, so you can transfer free space from these partitions. However, you'd better back up first, because there's potential data loss risk while resizing partitions with unreliable software.
Better than other tools, NIUBI Partition Editor has powerful technologies to protect system and data, for example:
- Virtual Mode - all operations will be listed as pending for preview, real disk partitions won't be changed until click "Apply" to confirm.
- Cancel-at-will - if you applied wrong operations, you can cancel the ongoing unwanted operations before finish.
- 1-Second Rollback - if error is detected while resizing partition, it automatically reverts server to original status in a flash.
- Hot- Clone - clone disk partition online without rebooting server, you can clone system disk as backup and boot from the clone disk immediately if needed.
How to fix Server 2016 low disk space issue by extending C drive:
- Download NIUBI Partition Editor, right click drive D and select "Resize/Move Volume", drag the left border towards right in the pop-up window, then drive D will be shrunk and some Unallocated space will be made on the left of it.
- Right click C: drive and select "Resize/Move Volume" again, drag right border towards right to combine this Unallocated space.
- Click Apply on top left to execute.
If there's not enough free space in the contiguous partition D, you can shrink any nonadjacent volume on the same disk, but before adding Unallocated space to C drive, there's an additional step to move partition D.
If you use any types of hardware RAID arrays for this server, the steps are the same. If there's no available free space on the same disk, you can clone disk to a larger one and expand C drive (and other volumes) with extra disk space.
To completely fix C drive low disk space in Windows 2016 server, you'd better expand C drive as large as possible. Additional steps include:
- Don't install all programs to C drive, change program default output path to other partitions.
- Run Windows Disk Cleanup monthly to delete new generated junk files.