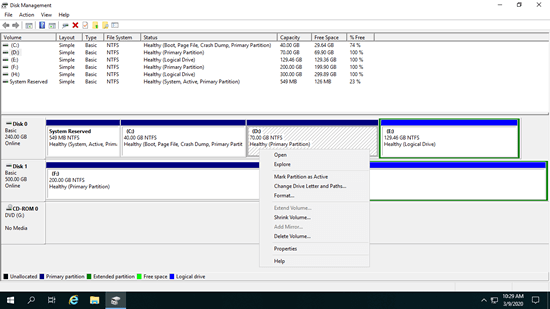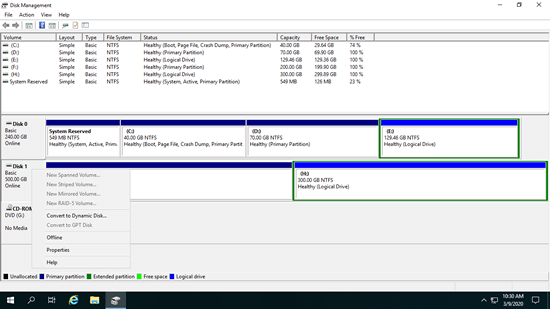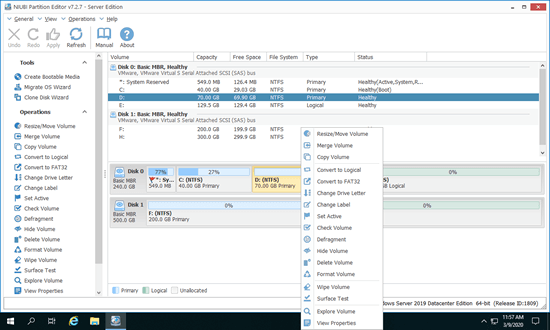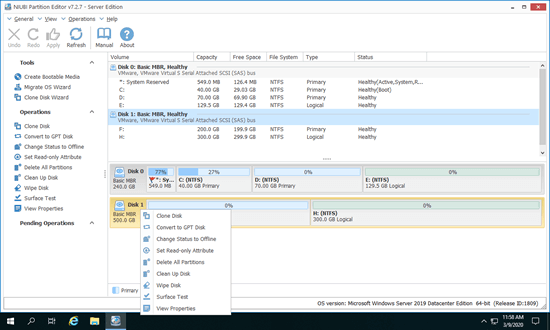The same with previous version, Windows Server 2019 has a native Disk Management tool to help manage disk partitions. But it can only do some basic operations, it is not as powerful as third party software. This article introduces what does Windows Server 2019 Disk Management do and the limitations comparing with server disk partition manager software.

What does Windows Server 2019 Disk Management do
There are 3 common ways to open Disk Management in Windows Server 2019:
- Right click Windows icon on bottom left and click Disk Management in the list.
- Press Windows and X together on your keyboard, then you'll see Disk Management in the list.
- Press Windows + R to open Run, type diskmgmt.msc and press Enter.
Right click a partition or the front of a disk, you'll see the options. Unavailable options are grayed out, that means, the disk/partition type of current configuration does not meet the requirements of this function.
To an initialized disk, the options include:
- New Spanned Volume
- New Striped Volume
- New Mirrored Volume
- New RAID-5 Volume
- Convert to Dynamic Disk
- Convert to GPT disk
- Offline
- Properties
To an allocated partition, the options include:
- Open root directory in File Explorer
- Mark partition as Active
- Change drive letter and path
- Format
- Extend Volume
- Shrink Volume
- Add Mirror
- Delete partition
- Properties
Besides the basic ability to create, delete and format partition, Windows Server 2019 Disk Management has some advanced ability.
Manage dynamic volumes:
Server 2019 Disk Management is able to create and manage Simple, Mirrored, Striped, Spanned and RAID 5 dynamic volume.
Dynamic disk volumes consume much server resources, if one disk is damaged, all data in this volume will be lost. Hardware price is much cheaper now, so most of servers use hardware RAID arrays instead of dynamic volume.
Disk conversion:
Disk Management has the option to convert disk between MBR and GPT, convert disk between Basic and Dynamic.
However, it can only convert Basic disk to Dynamic without losing data. To convert Dynamic disk to Basic or convert between MBR and GPT, you must delete all partitions in the disk.
Change partition size:
The same with previous version, Server 2019 Disk Management has Shrink Volume and Extend Volume functions to help resize allocated partition without losing data (in most cases).
But because of some restrictions of both functions, Disk Management cannot extend a partition by shrinking another one. In addition, only NTFS partition can be resized.
How to resize partition with Server 2019 Disk Management
To shrink partition in Server 2019 Disk Management:
- Right click a NTFS partition in Disk Management and select Shrink Volume.
- Enter and amount of space and click Shrink. (If you do not enter an amount, the maximum available space is used.)
Disadvantages of "Shrink Volume" function:
- Unallocated space can only be made on the right while shrinking.
- It can only shrink little space if there are unmovable files located in this drive.
To extend partition in Server 2019 Disk Management:
- Right click the right contiguous partition (D:) and select Delete Volume.
- Right click the partition that you want to expand (C:) select Extend Volume.
- Simply click Next till Finish in the pop-up Extend Volume Wizard window.
Disadvantages of "Extend Volume" function:
- There must be adjacent Unallocated space on the right of the partition that you want to extend, otherwise, Extend option is disabled.
- If drive D is Logical, you still cannot extend C: drive even after deleting D.
Follow the better method to resize partition on Windows Server 2019.
Comparison with server disk partition manager
Comparing with Windows Server 2019 inbuilt Disk Management tool, third party software is much more powerful. There are many such software in the market, the GUI and functions are all similar. But better than other software, NIUBI Partition Editor is much safer and faster because of its advanced technologies:
- Virtual Mode - all operations are listed as pending at first, real disk partitions won't be modified until click "Apply" to confirm.
- Hot-Clone - clone disk partition without server interruption. You can clone system disk as backup and boot from the clone disk immediately.
- Cancel-at-will - if you applied wrong operations, you can cancel the ongoing operations at any progress without destroying partitions.
- 1 Second Rollback - if any known error is detected while resizing partition, it automatically reverts server to original status in a flash.
- Advanced file-moving algorithm - move and extend partition 30% to 300% faster.
Download NIUBI Partition Editor and you'll see the main window with disk partition structure and other information on the right. Available operations to disk or partition are listed on the left and by right clicking. Unavailable operations will be hidden to keep the interface clean.
Available operations to a partition:
- Resize volume (shrink and extend)
- Move partition location
- Merge two adjacent volumes by 1 step
- Copy volume to Unallocated space
- Convert partition between Logical and Primary
- Convert NTFS to FAT32
- Optimize file system
- Change drive letter (such as D:)
- Change label (add or modify name of partition)
- Set as Active
- Check file system integrity
- Defrag to improve performance
- Hide from File Explorer
- Delete (files can be recovered)
- Format volume to use as new
- Wipe (erase data permanently)
- Surface test (scan bad sectors)
- Explore (view files/folders with directory)
- View properties
Available operations to whole disk:
- Initialize brand new disk
- Change status to offline or online
- Set read-only attribute
- Wipe disk (cannot be recovered)
- Surface test
- View properties
- Clone disk to migrate data and OS
- Convert MBR disk to GPT
- Delete all partitions
- Cleanup disk
Learn how to manage disk partition for Server 2019 with this powerful tool.