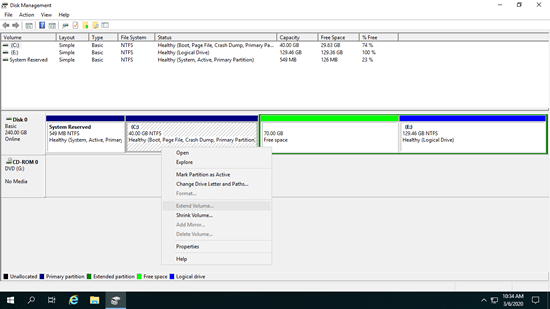When the C drive is running out of space, many people want to extend the C drive by adding free space from other partitions. If this can be done without losing data, nobody wants to waste time starting over. There's an "Extend Volume" function in the native Disk Management tool. Some people try to increase C drive space in Server 2019 with this tool but fail because the "Extend Volume" option is grayed out. This article explains why Disk Management is unable to extend the C drive in Windows Server 2019 and what to do when you can't extend the C drive in Server 2019/2022.

Why Disk Management cannot extend C drive in Windows Server 2019/2022
Firstly, you should know that Disk Management can only shrink and extend NTFS partitions; FAT32 and other partition types are not supported. Since all system C: drives are formatted with the NTFS file system by default, this is not an issue for most server administrators.
No adjacent unallocated space is the most common reason why you can't extend C drive in Server 2019/2022 with Disk Management.
The size of a physical disk is fixed. You can resize a partition, but you cannot decrease a 512GB disk to 256GB or increase it to 1TB. Therefore, before extending the C drive, there must be "unallocated" space on the same disk. To create this space, you can either shrink or delete a partition on the disk. In most cases, shrinking a partition with Disk Management will not result in file loss. The issue is that Disk Management cannot extend this unallocated space to another partition.
The "Shrink Volume" function in Disk Management can only create unallocated space on the right side of a partition. With the "Extend Volume" function, unallocated space can only be extended to the left contiguous partition.
As shown in the screenshot, I have 20GB of unallocated space after shrinking the D drive on my server. The C drive is non-adjacent, and the E drive is to the right of the unallocated space. As a result, the "Extend Volume" option is grayed out for both partitions.
If your system disk is MBR, there's another reason why Disk Management is unable to extend C drive in Windows Server 2019/2022.
It doesn't work to shrink D and extend C drive. Some people wonder whether it's possible to enable the "Extend Volume" option by deleting D. The answer is yes for GPT disks, but for MBR disks, it depends.
On an MBR disk, the partitions you want to delete and extend must be of the same type - either both primary or both logical. Since the C drive is always primary, if the D drive is logical, you still cannot extend the C drive after deleting D in Disk Management.
After deleting a logical drive, the space will be marked as "Free" rather than "Unallocated." To convert "Free" space to unallocated space, you must delete all logical partitions first, followed by deleting the "Extended" partition.
In my server, if I want to extend C drive without any software, I must delete D and E drive. Obviously, this is not a good idea.
What to do when you are unable to extend C drive in Server 2019/2022
If you shrank the D (or E) drive and created non-adjacent unallocated space, you need to move partition D to the right so that the unallocated space is adjacent to the C drive. In some servers, there may be a Recovery, EFI, or OEM partition between the C and D drives. In such cases, you will also need to move these partitions to the right. The method for moving these partitions is the same.
Steps when you can't extend C drive in Windows Server 2019/2022 after shrinking D/E:
- Download NIUBI Partition Editor, right click D: drive and select "Resize/Move Volume" option.
- In the pop-up window, put the mouse pointer in the middle of D drive and drag it to the right, then unallocated space will be moved to the left side.
- Right click C: drive and select "Resize/Move Volume" again, drag the right border to the right in the pop-up window, then unallocated space will be combined to C drive.
- Click "Apply" on top left to confirm and execute.
If you are unable to extend C drive in Server 2019/2022 after deleting logical partition D, follow the steps below:
- Recreate partition with the "Free" space in Disk Management.
- Delete or shrink this new volume with NIUBI Partition Editor.
- Right click C drive and run "Resize/Move Volume" to add unallocated space to C drive.
To NIUBI Partition Editor, there's no difference to resize NTFS and FAT32 partitions, or resize primary and logical partitions. Unlike Disk Management, NIUBI can make unallocated space on either left or right when shrinking a partition. Right click a partition (such as D:) and select "Resize/Move Volume", in the pop-up window you have 2 options.
Option 1: If you drag the left border to the right or enter an amount in the box of "Unallocated space before", then unallocated space will be made on the left.

Option 2: If you drag the right border to the left or enter an amount in the box of "Unallocated space after", then unallocated space will be made on the right.

This unallocated space can be combined to either adjacent NTFS or FAT32 partitions directly. It also can be moved and combined to nonadjacent partition on the same disk. Learn how to move and merge unallocated space in Windows Server 2019.
Steps are the same no matter you use SSD, HDD, any types of hardware RAID or run the server in VMware/Hyper-V/Virtualbox.
Better than other tools, NIUBI Partition Editor has Virtual Mode, Cancel-at-will, 1-Second Rollback and Hot-Clone technology to protect your system and data. Besides shrinking, moving and extending partitions, it helps you perform many other disk partition management operations.