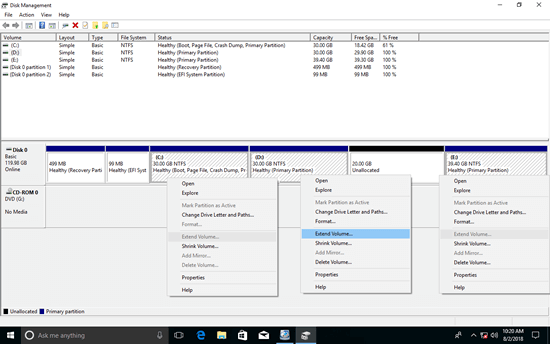In most of Windows computers, if you did not create a large C: drive and optimize it regularly, you'll encounter the problem thatC: drive is running out of space. What to do when it happens? Nobody likes to start from scratch. There's plenty of free space in another D drive, so many people wonder if it is possible to shrink D to expand C drive without losing data. The answer is yes, however, you'd better back up first and run safe partition software, because there's potential system damage and data loss risk while repartition hard drive with unreliable software. This article introduces how to shrink D drive and extend C drive in Windows 11/10/8/7 with free but safe tool.

Cannot shrink D and extend C in Disk Management
In Windows XP and Server 2003 Disk Management console, you can only do basic operations such as create, delete and format partition. It cannot shrink and extend partition. In Windows 11/10/8/7 and Server 2022/2019/2016/2012/2008, there are advanced "Shrink Volume" and "Extend Volume" functions added in Disk Management. However, it can only help you shrink NTFS partition to create new volume, it cannot extend C drive by shrinking D or any other volumes.
As you see in the screenshot, Extend Volume greyed out for C drive after shrinking D. From Microsoft explanation, to enlarge a drive with Extend Volume option, there should be adjacent unallocated space on the right side.
After shrinking D drive, unallocated space is on the right of D, so Disk Management cannot extend C drive with this nonadjacent unallocated space.
Windows has another Diskpart command tool that is able to shrink and extend partition, too. Unfortunately, the same with Disk Management, it cannot shrink D to expand C drive.
How to shrink D to expand C drive with free partition editor
To shrink D drive and extend C drive in Windows 11/10/8/7/Vista/XP, there is free partition software such as NIUBI Partition Editor, which is 100% clean without any bundles. To shrink and extend partition, you just need to drag and drop on the disk map.
Download NIUBI Partition Editor, you'll see the main window with disk partition information and available operations.
Steps to shrink D drive to extend C drive in Windows 11/10/8/7:
- Right click drive D and select "Resize/Move Volume", drag left border towards right in the pop-up window, or enter an amount in the box of unallocated space before. The drive D will be shrunk and part of free unused space will be changed to unallocated on the left.
- Right click drive C and select "Resize/Move Volume" again, drag right border towards right in the pop-up window, then unallocated space will be combined to C drive.
- Click Apply on top left to execute, done.
This software is designed to work in virtual mode in advance, the operations you do will be listed as pending on bottom left, and real disk partitions won't be modified until click Apply to confirm.
To shrink D drive and extend C drive in Windows Server 2022/2019/2016/2012/2008, there's no difference except server edition is required.
How to shrink D to extend system drive on different disks
In some computers, drive D is on another hard disk. In that case, no software can shrink D to expand C drive, because a 256GB physical disk can't be decreased to 200GB or increased to 300GB.
To expand C drive under this situation, you need to copy system disk to a larger one and extend C drive with extra disk space. Follow the steps in the video:
If you want to extend C drive for a virtual machine in VMware/Hyper-V, simply follow the steps above to shrink D and expand C drive when there's plenty of free space in D drive. If there's no available free space on the same disk, you can increase virtual disk size in VMware and Hyper-V. After that, additional disk space can be added to C drive without copying to other disk.
Besides shrinking, moving and extending partitions, NIUBI Partition Editor helps do many other operations such as convert, defrag, hide, wipe partition and scan bad sectors. Better than other software, it has advanced 1-Second Rollback, Virtual Mode, Cancel-at-will and Hot Clone technologies to protect system and data.