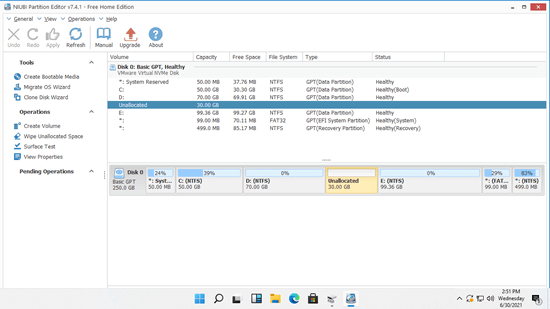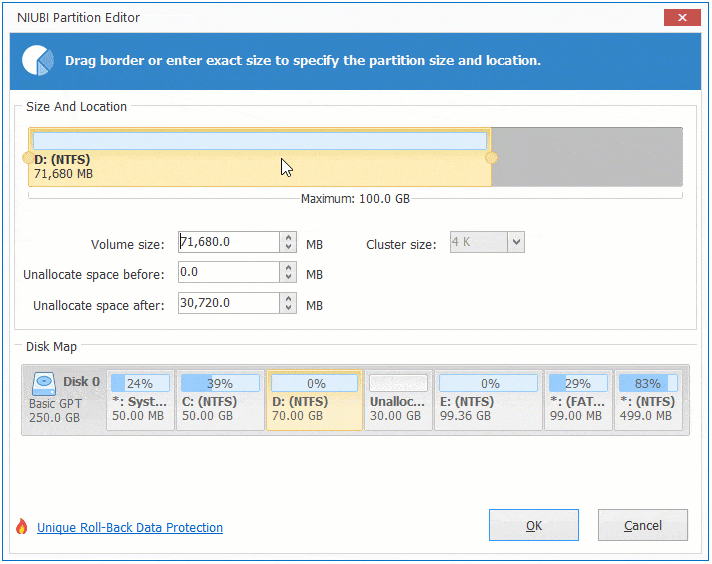When C drive is getting full in Windows 11 computer, nobody likes to recreate partitions, reinstall operating system and all programs. It also costs a long time if you recreate partitions and restore from backup. The same with Windows 7 and Windows 10, there's "Extend Volume" option in Windows 11 Disk Management. It is able to extend system partition and data volume without losing data. Some people try to increase C drive space with Disk Management but failed, because Extend Volume is grayed out. This article explains why Disk Management cannot extend C drive in Windows 11 and what to do when you are unable to extend C drive in Windows 11 laptop, desktop or tablet computer.
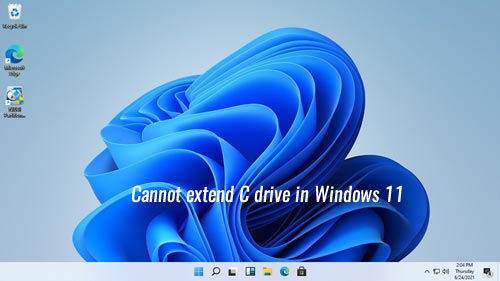
Why Disk Management cannot extend C drive in Windows 11:
1: no adjacent unallocated space behind
Firstly, you should know that the size of a disk is fixed. You can shrink and extend a partition but you cannot resize a physical disk. No matter you use SSD or mechanical HDD, a 500GB disk can't be decreased to 400GB or increased to 600GB. Before extending C drive, you must delete or shrink another volume on the disk to get unallocated space.
With Disk Management "Shrink Volume" function, you can shrink NTFS partition without losing data (not 100%), but it can only make unallocated space on the right when shrinking a volume. The major problem is that Disk Management can only extend unallocated space to left adjacent partition.
For example, after you shrinking D: drive via Disk Management, unallocated space is made on the right of D drive. Of course it is nonadjacent to C drive.
This is the most common reason why you can't extend C drive in Windows 11 after shrinking D drive or other partition.
In some computers, there's a Recovery partition in middle of C and D drive, Extend Volume is grayed out for C drive even after you deleting D. Because the unallocated space is also nonadjacent to C drive.
2: the adjacent partition is logical
In most of Windows 11 laptop or desktop, the system disk is GPT style. Few people will encounter this issue but it is still one of the reasons why you are unable to extend C drive in Windows 11 with Disk Management. Because "Extend Volume" is disabled for C drive after shrinking D, some people try to delete D drive.
Note: I just want to explain the reason, I'm not telling you to delete partition. This operation is not suggested.
"Extend Volume" function will be enabled for C after deleting D if D is primary partition. If it is logical partition, you still cannot extend C drive in Windows 11 even after deleting D. Because unlike independent primary partition, logical drive is just part of the "Extended partition". After deleting a logical drive, its disk space is shown as "Free" instead of unallocated. This free space can't be extended to any primary partition even if it is contiguous and on the right.
What to do when you are unable to extend C drive in Windows 11
Solution 1: move unallocated space next to C drive
If you've shrunk D drive (or other adjacent volume), but cannot extend C drive with nonadjacent unallocated space. In this case, move D drive to the right, unallocated space will be moved behind C drive at the same time. When unallocated space is contiguous, C drive can be extended easily. To move partition and unallocated space, you need third party software, because no Windows native tool has this ability. There's free disk partition software for Windows 11/10/8/7/Vista/XP home computer users.
Download NIUBI Partition Editor free edition, you'll see all disks with partition layout and other information on the main window. In my computer, there's 30GB unallocated space which is shrunk from D: drive.
Steps when you cannot extend C drive in Windows 11 after shrinking D (or E:):
- Right click D: drive and select "Resize/Move Volume" option, drag the middle of D drive towards right in the pop-up window. Then D drive will be moved to the right and unallocated space will be moved to the left side.
![Move D drive]()
- Right click C: drive and select "Resize/Move Volume" option again, drag the right border towards right to combine this adjacent unallocated space.
- Click Apply on top left to take effect, done.
Watch the video how to operate:
Solution 2: recreate partition and shrink
If you've deleted the adjacent logical partition D and can't extend C drive in Windows 11 Disk Management, follow the steps below:
- Right click this "Free" space in Disk Management and select "New Simple Volume" option.
- Right click the new created partition in NIUBI Partition Editor and select "Resize/Move Volume", drag the left border towards right to shrink this partition and make unallocated space on the left. If you don't want to keep this partition, delete it with NIUBI Partition Editor.
- Follow step 2 above to add unallocated space to C drive.
Note: if you delete a logical drive with Disk Management, its space is shown as "Free", but if you delete with NIUBI, the disk space will be shown as "unallocated".
Besides shrinking, moving and extending partition, NIUBI Partition Editor helps you do many other disk partition management operations such as merge, convert, defrag, hide, wipe, scan bad sectors, optimize file system, etc. This partition manager has free edition for Windows 11/10/8/7/Vista/XP home computer uses.