The same with previous versions, system C drive runs out of space in Windows 11 computer. What will you do in that case, reinstall operating system and all programs? Many people ask whether it's possible to extend system partition in Windows 11 without losing data. The answer is yes. Windows 11 native Disk Management can help you under certain condition. To accomplish task, disk partition software is better choice. This article introduces how to extend system partition in Windows 11 computer with both native tool and free partition software.
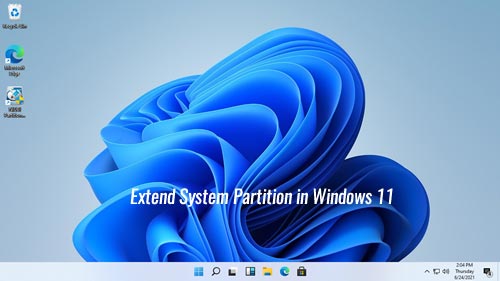
1. Extend system partition in Windows 11 without software
From Windows 7, there's new "Extend Volume" function added in Disk Management. It has the ability to extend NTFS partition without losing data. However, it only works when there's contiguous unallocated space on the right side. Disk Management cannot make such required unallocated space by shrinking partition. Therefore, you must delete the adjacent volume behind the system partition in advance. Otherwise, Extend Volume option is disabled.
How to extend system partition in Windows 11 without software:
- Right click Windows logo on the bottom taskbar and click Disk Management in the list.
- Right click the drive that is behind the system partition (such as D:) and select "Delete Volume".
- Right click system partition C and select "Extend Volume" option.
- Simply click Next button till Finish in pop-up Extend Volume Wizard.
Caution: do not delete D drive if you installed programs in it. If you can delete it, remember to transfer files before deleting.
If the contiguous D drive is logical, the steps above are invalid, learn why cannot extend C drive in Windows 11 Disk Management. If you want to extend system partition for Windows 11 computer without deleting any volume and keep everything the same with before, disk partition software is needed.
2. Extend Windows 11 system volume with free software
Third party software can make unallocated space on the left when shrinking partitions, so C drive can be extended easily with the adjacent unallocated space. In this way, operating system, programs and associated settings, as well as anything else keep the same with before.
There's potential system damage and data loss risk while shrinking partition. Therefore, back up in advance and run safe partitioning software. Better than other tools, NIUBI Partition Editor has powerful Virtual Mode, Cancel-at-will and 1-Second Rollback technologies to protect system and data.
NIUBI Partition Editor has free edition for Windows 11/10/8/7/Vista/XP home computer users. To shrink and extend partition, you just need to click, drag and drop.
Download the free edition, you'll see all storage devices with partition layout and other detailed information on the main window.
How to extend system partition in Windows 11 without losing data:
- Right click the adjacent partition D (or E: in some computer) and select "Resize/Move Volume" option, drag left border towards right in the pop-up window. If you want to get integer unallocated space, enter an amount in the box of "unallocated space before".
- Right click system partition C: and select "Resize/Move Volume" again, drag right border towards right to merge this unallocated space.
- Click OK and back to the main window, click Apply on top left to take effect.
If you want to extend C drive by shrinking a nonadjacent partition (such as E: drive in my computer), there's an additional step to move unallocated space to the left before adding to C drive. Follow the steps in the video to enlarge C drive in Windows 11 laptop/desktop/tablet:
In few computers, there's single C drive or not enough free space on the system disk. In that case, you can clone Windows 11 disk to a larger one and extend system partition with extra disk space. Remember, no software can extend partition in Windows 11 by adding space from a different/separate disk.
3. Extend OS partition in Windows 11 with a larger disk
If there are no other partition on the system disk and C drive is full, clone disk to a larger one. On the larger disk, you can add additional space to C drive.
Steps to extend OS partition in Windows 11 by cloning to a larger disk:
- Connect the larger disk to this computer.
- Right click the front of system disk (Disk 0 in most cases) and select "Clone Disk".
- Select the larger disk in next window. Note: all partitions in this disk will be deleted.
- Edit partition size and location, start from the last one.
- Click Apply to take effect, remember to click the option to turn off computer.
- Replace original system disk or change BIOS to boot from the larger disk.
Watch the video how to operate:
If there are other partitions on system disk and you don't want to clone disk, you can move a partition to another disk, then delete it and add its space to C drive.
Besides shrinking, moving and extending partition in Windows 11/10/8/7/Vista/XP computer, this free partition software helps you do many other disk partition management operations such as merge, convert, wipe, hide, defrag partition, optimize file system and scan bad sectors.


