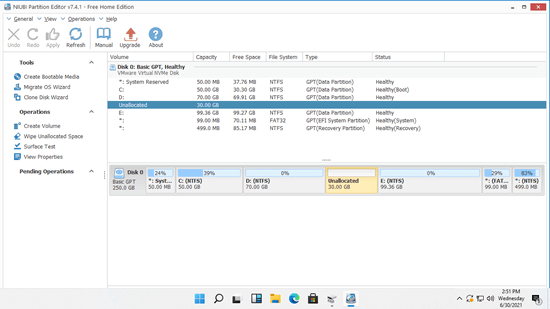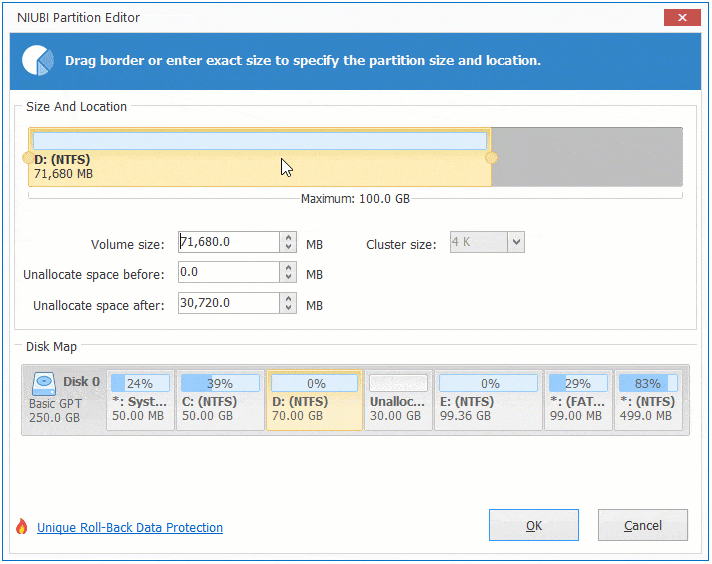Many Windows 11 users want to move partition location, for example, the EFI/Recovery partition is in the middle of disk, some people want to move EFI/Recovery partition to the front or end of disk. If you cannot extend C drive after shrinking D in Disk Management, you need to move partition D to the right and make unallocated space contiguous to C drive. Because no native tool has the ability to move partitions in Windows 11, you should run third party tool. This article introduces how to move Windows 11 partition to left/right, front/end of disk and how to move partition to another disk.
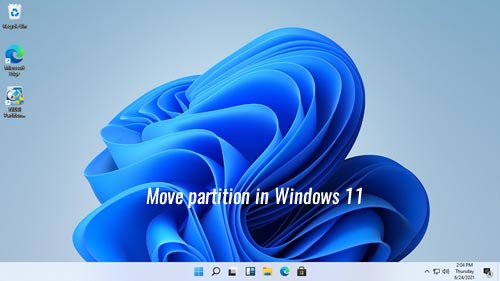
How to move partition to left/right in Windows 11
- Firstly, you should know that there's no native tool to help move partition in Windows 11. Therefore, you have to run third party disk partition software.
- Secondly, no software can move a partition across another one. For example, you cannot move E drive to middle of C and D drive directly.
In Windows 11 laptop/desktop/tablet, you can move a partition location with adjacent unallocated space.
The typical example why moving partition in Windows 11 computer is that you cannot extend C drive after shrinking D. Windows Disk Management tool can only extend a partition when there's adjacent unallocated space on the right, but it cannot make such required unallocated space when shrinking partition. For example, after shrinking D or E drive with Disk Management, unallocated space is always nonadjacent to C drive. Therefore, "Extend Volume" option is grayed out. Before extending C drive volume, you should move partition D to the right and move unallocated space to the left.
To move partitions in Windows 11 laptop/desktop/tablet, NIUBI Partition Editor has free edition for Windows 11/10/8/7/Vista/XP home computer users. Better than other tools, it has powerful 1-Second Rollback, Virtual Mode and Cancel-at-will technologies to protect system and data.
Download this free partition manager, you'll see all storage devices with partition structure and other information on the main window. There's 30GB unallocated space which is shrunk from D drive.
Steps to move partition D to the right in Windows 11/10/8/7:
- Right click D: drive and select "Resize/Move Volume" option.
- In the pop-up window, put the mouse pointer in the middle of D drive and drag it towards right.
![Move D drive]()
- Click OK and back to the main window, click Apply on top left to take effect.
If you want to shrink D drive and add unallocated space to the right partition E, you can combine directly without moving partition E to the left. To do this, right click E and select "Resize/Move Volume" option, drag left border towards left in the pop-up window.
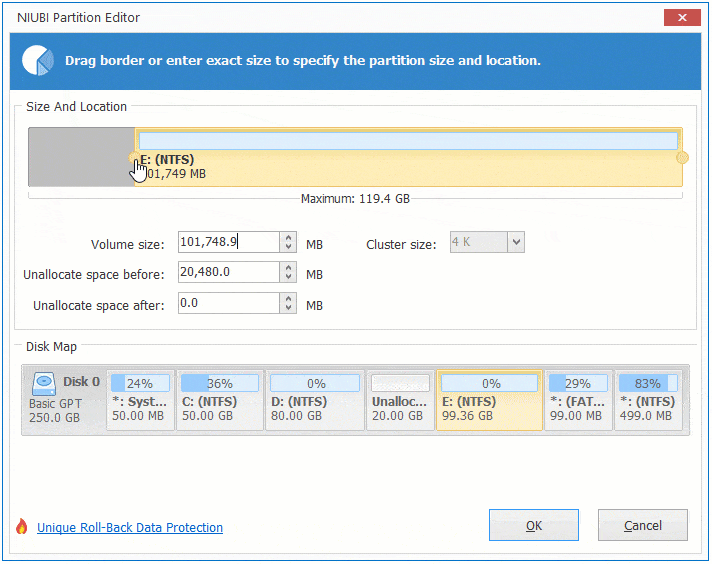
If you want to merge this unallocated space to a nonadjacent partition (such as the 99MB EFI partition in my computer), you need to move partition E to the left and make unallocated space contiguous.
Steps to move partition E to the left in Windows 11 computer:
- Right click E: drive and select "Resize/Move Volume" option.
- In the pop-up window, put the mouse pointer in the middle of E drive and drag it towards left.
- Click OK and back to the main window, click Apply on top left to take effect.
How to move volume to front/end of disk
If you want to move a middle partition to front or end of disk, as I said above, no software can move a partition across another one, then what to do? You can shrink a partition to make unallocated space and move it to front or end of disk. Finally copy the middle partition to this unallocated space.
Few people need to move partition to front/end of disk in Windows 11, if you want to do this, follow the detailed steps below, the method is similar.
How to move partition in Windows 11 to another disk
- Shrink a partition in the target disk to make unallocated space, this space should be larger than the used space of the partition that you want to move.
- Right click the partition to move and select "Copy Volume" option.
- Select the unallocated space on target disk in pop-up window.
- Drag either border or the middle position to edit partition size and location.
- Right click the partition to move (such as D:) and select "Change Drive Letter", select any one except D in the pop-up window.
- Right click the partition on target disk and select "Change Drive Letter" again, select original drive letter (such as D:).
- Click Apply on top left in the main window to take effect.
If you just want to move partition with content and there's no drive letter or the drive letter is not important, you may ignore step 5 and 6.
How to move Windows 11 partition to another disk:
Besides moving partitions in Windows 11/10/8/7/Vista/XP computer, NIUBI Partition Editor helps you do many other disk partition management operations such as shrink, extend, merge, convert, defrag, hide, wipe, scan bad sectors.