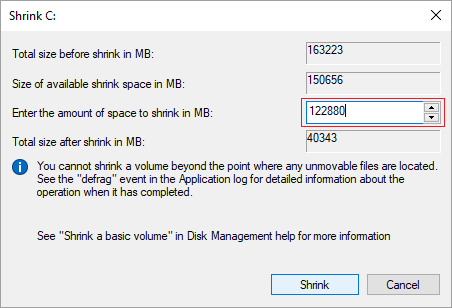Except System Reserved, Recovery, EFI and OEM partitions, if there's only C drive on system disk, you'd better shrink C drive to create more volumes. At least there should be a separate partition for programs. Don't install all programs and save everything to system partition C. To shrink C: drive in Windows Server 2019/2022, you may try Windows native Disk Management. If you cannot shrink C drive partition in some cases, run safe disk partition software instead. This article introduces how to shrink C drive in Server 2019/2022 with Disk Management and better way to decrease C drive with safe program.

Shrink C drive in Windows Server 2019/2022 without software
Windows Server 2019 and 2022 has "Shrink Volume" function in native Disk Management to help decrease partition size without losing data (not 100%). Better than 3rd party software, Disk Management can shrink system partition C on the fly (without rebooting). But on the other hand, it can only shrink partition towards left and make unallocated space on the right. In addition, it cannot shrink C drive under certain condition.
How to shrink C drive in Windows Server 2019/2022 with Disk Management:
- Press Windows + X on the keyboard and click Disk Management in the list.
- Right click C drive and select Shrink Volume.
- Enter an amount of space and click Shrink, if you do not enter an amount manually, maximum available space will be used.
![Shrink C:]()
In general, C drive will be shrunk in a short time.
Cannot shrink C drive in Server 2019/2022 beyond unmovable files
In my test server, I shrunk C drive to 39.4GB and there is 28.95GB free space in it. But when I shrink C drive again, the maximum available space is only 19072MB (18.63GB).
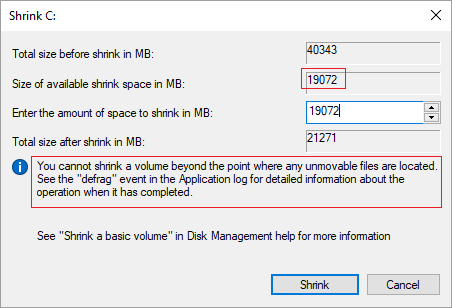
Many people feedback similar issue, some people can only shrink little space, some people cannot shrink C drive with even 1MB. Why there's such issue? If you noticed the tip in this shrinking window, you'll understand the reason. As it shows, you cannot shrink a volume beyond the point where any unmovable files are located.
For example, if there are unmovable files located in block 3, you cannot shrink C drive to block 2 or 1 even if there's free space there.

Better way to shrink C drive in Windows Server 2019/2022
Comparing with Disk Management, NIUBI Partition Editor has more advantages while shrinking partition such as:
- Both NTFS and FAT32 partitions can be shrunk.
- It can shrink partition and make Unallocated space on either left or right.
- It can move these "unmovable" files, so you can shrink a volume to minimum size if you want.
The same with other software, it requires rebooting to shrink C: drive in Server 2019/2022, but better than other tools, NIUBI Partition Editor is much safer and faster because of its advanced technologies such as:
- Virtual Mode - all operations will be listed as pending for preview, real disk partitions won't be modified until you click "Apply" to confirm.
- Cancel-at-will - if you applied wrong operations, you can cancel the ongoing operations at any progress before finish.
- 1 Second Rollback - if it detects any known error while resizing partitions, it automatically reverts server to original status in a flash.
- Advanced file-moving algorithm - move and extend partition 30% to 300% faster.
Download this tool, right click a NTFS or FAT32 partition and select "Resize/Move Volume". In the pop-up window, there are 2 options.
Option 1: If you drag left border towards right or enter an amount in the box of "Unallocated space before", then Unallocated space will be made on the left.

Option 2: If you drag right border towards left or enter an amount in the box of "Unallocated space after", then Unallocated space will be made on the right.

After shrinking C drive to get Unallocated space, you can create new volume or extend other partition on the same disk. To create new volume, right click this unallocated space and select "Create Volume". If you want to extend system reserved partition or other data volume, follow the steps in the video.
How to shrink C: drive in Windows Server 2019 to expand other partitions:
Besides shrinking and extending partitions, this partition software helps you do many other disk and partition management operations.