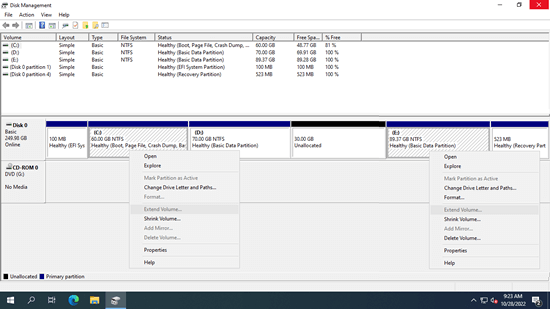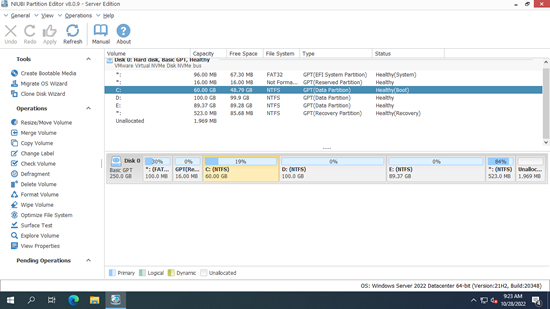The same with previous versions, you need to change partition size in Windows Server 2022 at a certain time. For example, shrink a larger volume to create more partitions. Or extend C drive when it is getting full. To decrease and increase partition size in Server 2022, you may try Windows inbuilt tool or third party disk partition software. Because of many limitations, Windows inbuilt tool cannot help you in many cases. This article introduces 2 ways to adjust/increase partition size in Windows 2022 server without losing data.
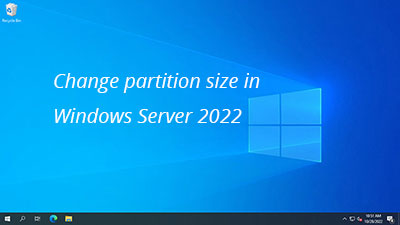
Change partition size in Server 2022 with inbuilt tool
Windows Server 2022 also has a inbuilt Disk Management tool, but as the latest version, it is the same with old Server 2008. There are many restrictions to change partition size in Windows Server 2022 with Disk Management. For example:
- Only NTFS partitions can be resized, FAT32 and any other types of partitions are not supported.
- It can only shrink NTFS partition from right to the left.
- It cannot shrink partition beyond the point where any unmovable files are located.
- It can only extend NTFS partition when there's adjacent Unallocated space on the right.
To be short, if you just want to shrink a NTFS partition to create new volume, you may try Disk Management. If you want to extend a partition by shrinking another one, Disk Management cannot help you.
How to decrease partition size in Server 2022 without software:
- Press Windows + X keys and click Disk Management in the list.
- Right click a NTFS partition and click "Shrink Volume".
- Enter an amount of space and click "Shrink" button. Maximum available space will be used by default if you don't enter an amount.
How to increase partition size in Windows Server 2022:
- Right click the right adjacent partition in Disk Management and click "Delete Volume".
- Right click the left adjacent partition (must be NTFS) and click "Extend Volume".
- Simply click Next till Finish in next steps of "Extend Volume Wizard".
The major shortage of Disk Management is that it cannot change the start position of a volume. Therefore, it cannot shrink a partition from left to the right, or extend a partition by adding unallocated space on the left. "Extend Volume" option is disabled no matter you shrink any other partition via Disk Management.
Decrease/increase partition size in Server 2022 with command
Some people like to use command prompt tool. There's indeed a diskpart command to help adjust partition size in Windows Server 2022. However, the command tool has the same restrictions with Disk Management. If you still want to try these tools, follow the steps:
- How to shrink partition with diskpart
- How to extend volume with diskpart
- How to shrink and extend partition via PowerShell
To change partition size in Windows Server 2022, reliable disk partition software is better choice.
Best way to adjust partition size in Windows Server 2022
Better than Windows inbuilt tools, disk partition software has more advantages to resize disk partition, for example:
- They can resize both NTFS and FAT32 partitions.
- They can shrink partition and make Unallocated space on either left or right side.
- They can move "unmovable" files and shrink partition to minimum size.
- They can extend partition by merging either contiguous or nonadjacent Unallocated space on the same disk.
There's potential system/partition damage risk while resizing server partitions. Therefore, you'd better run safe partition software to accomplish this task. Better than other tools, NIUBI Partition Editor has Virtual Mode, Cancel-at-will, 1-Second Rollback and Hot-Clone technology to protect your system, partition and data.
Download NIUBI Partition Editor, you'll see the main window with disk partition layout and other information.
How to change partition size in Windows 2022 server without losing data:
- Right click a NTFS or FAT32 partition and select "Resize/Move Volume". In the pop-up window, drag either border towards the other one, then this partition will be shrunk and Unallocated space will be made. If you drag right border towards left, Unallocated space will be made on the right.
- If you want to create new volume, right click the Unallocated space and select "Create Volume". If you want to extend another partition, right click this partition and select "Resize/Move Volume". In the pop-up window, drag the border opposite the other one to combine the contiguous Unallocated space.
- Click "Apply" on top left to take effect.
If you want to extend a partition but there's no available free space on the same disk, you can clone disk to a larger one and extend partition with extra disk space.
Besides resizing partitions in Windows Server 2022/2025 and previous Server 2019/2016/2012/2008/2003, NIUBI Partition Editor helps you do many other disk partition management operations such as merge, move, convert, defrag, hide, wipe partition and much more.