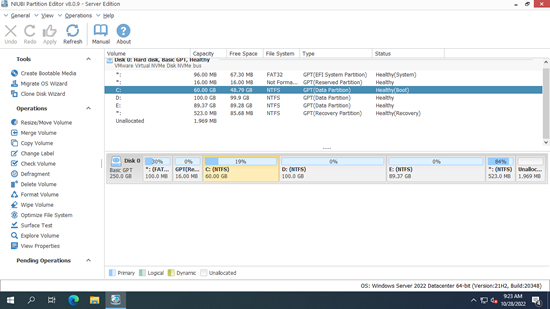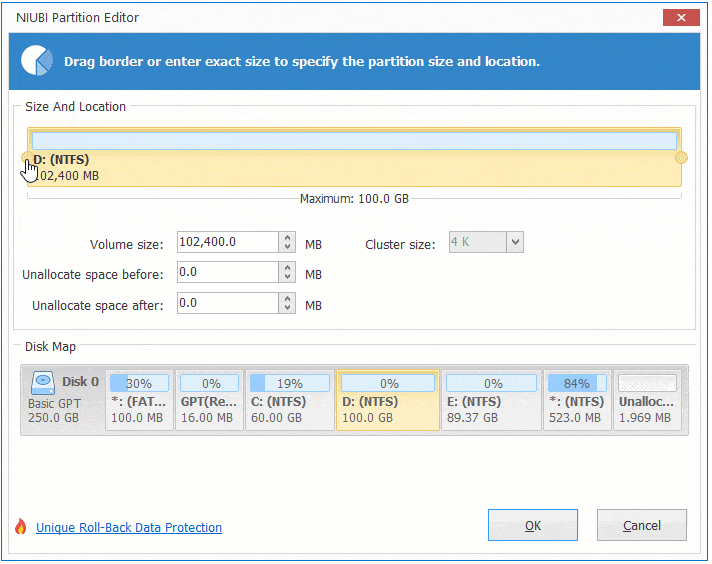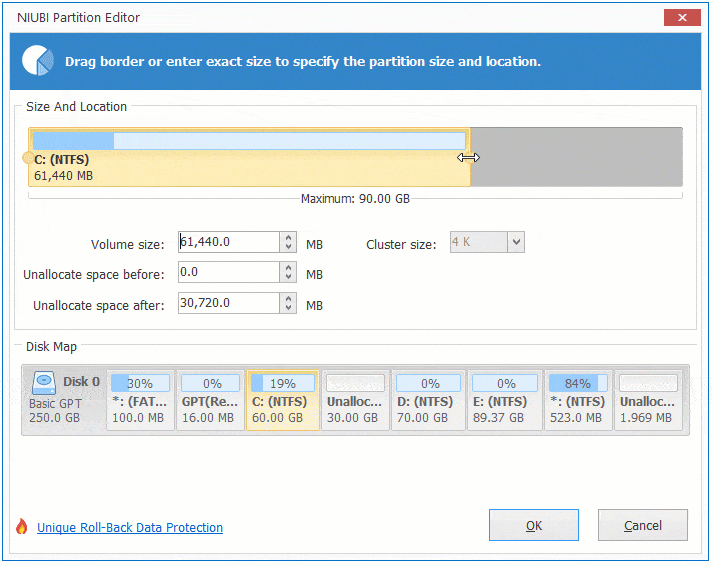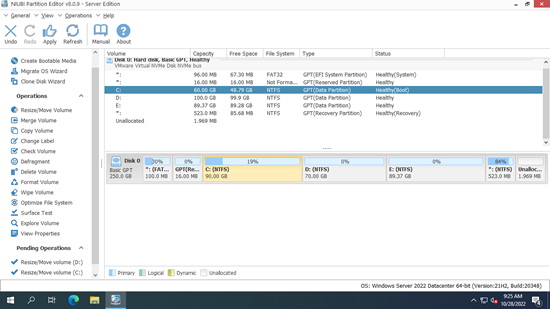The same with previous versions, C drive is getting full in Windows 2022 server. When it happens, it costs such a long time to back up everything, recreate partitions, restore and verify data. To solve this problem faster and more easily, you can shrink another partition to extend C drive. To accomplish this task, you may try Windows built-in Disk Management if you can delete partition. The best way is running safe partition software to resize partition and keep everything intact. This article introduces how to extend C drive in Windows Server 2022 with both native tool and safe partition software.

Expand C drive in Windows Server 2022 without software
From old Server 2008, there's already an "Extend Volume" function added in Disk Management tool. Windows Server 2022 has the same function without improvement. To enlarge C drive in Server 2022 with Disk Management, there must be adjacent unallocated space on the right.
If you decrease D drive or other NTFS partition with "Shrink Volume" function, you'll get unallocated space. But this unallocated space is nonadjacent to C drive, therefore, "Extend Volume" is grayed out. If you don't want to use third party software, the only method is deleting D drive to get contiguous unallocated space on the right of C drive. Furthermore, D: must be the same primary partition. If it is a logical drive, "Extend Volume" is still grayed out after deleting.
How to extend C drive in Windows Server 2022 without software:
- Press Windows + X keys together and then click Disk Management in the list.
- Right click D: drive and select "Delete Volume" in the list, then its space will be changed to "unallocated".
- Right click C: drive and select "Extend Volume", you just need to click Next till Finish.
If there's no file system error or other issue, you can expand C drive in a short time. If you don't want to delete D drive or if it is logical, run server partition software instead. But because there's potential system and partition damage risk, you'd better run the safest software.
Better than other tools, NIUBI Partition Editor has advanced technology to protect system and data in the server:
- Virtual Mode - Operations will be listed as pending, and disk partitions won't be changed until you click "Apply" to confirm.
- Cancel-at-will - You can cancel ongoing operations without affecting the partitions.
- 1-Second Rollback - If the program detects an error while changing disk partitions, it will automatically revert the server to its original state in a flash.
- Hot Clone – Clone a disk/partition without server interruption. You can clone the system disk regularly and boot from the clone disk immediately if the system disk fails.
Three ways to extend C drive in Server 2022 without data loss
There are 3 ways to extend C drive in Windows 2022 Server with NIUBI Partition Editor. Select the corresponding method according to your down disk partiton configuration.
1. Increase C drive with free space in adjacent D drive
Download the Server Edition, you'll see all all storage devices with partition layout and other information in the main window. In my test server, except the small reserved partitions, there are drive C, D and E on Disk 0.
There's plenty of free space in the adjacent D drive, we can shrink this partition to get unallocated space on the left, then add the unallocated space to C drive.
To extend C drive in Windows Server 2022 without losing data:
- Right click D: drive and select "Resize/Move Volume". In the pop-up window, drag the left border to the right, or enter an amount in the box of "Unallocated space before".
![Shrink D drive]()
- Right click C: drive and select "Resize/Move Volume", drag the right border to the right to combine this unallocated space.
![Extend C drive]()
- Click "Apply" on top left to take effect, done.
![C drive extended]()
2. Enlarge C drive with nonadjacent partition E
If there's not plenty of free space in the adjacent partition in your server, you can shrink a nonadjacent volume on the same disk. The method is similar but there's an additional step to move partition D to the right.
To extend C drive in Windows Server 2022 with nonadjacent E drive:
- Right click E: drive and select "Resize/Move Volume", drag the the left border to the right or enter an amount to shrink it and make unallocated space on the left.
- Right click D: drive and select "Resize/Move Volume", drag the middle of this partition to the right in the pop-up window. Then D drive will be moved to the right and unallocated space will be moved to the left at the same time.
- Right click C: drive and select "Resize/Move Volume", drag the the right border to the right to combine unallocated space.
Remember to click "Apply" to take effect. Watch the video how to extend C drive in Windows 2022 server without losing data.
If you use any types of hardware RAID array, follow the same steps. Do not break array or do any operations to the RAID controller.
3. Extend C drive in Server 2022 with a larger disk
In some servers, there's no other partition or not enough free space on the same disk. In that case, no software can extend C drive by moving free space from a different disk, because the size of a SSD/HDD is fixed. A 500GB physical disk can't be decreased to 400GB or increased to 600GB. Follow the steps to extend partition with extra disk space.
To expand C drive in Server 2022 with a larger disk:
- Connect a larger disk to this server.
- Right click the front of Disk 0 (in most cases) and select "Clone Disk".
- Select the larger disk and click Next.
- Edit partition size and location. Drag the middle of this partition, then you can move it. If you drag either border, you can shrink or extend this partition. Remember to start from the last partition.
If there is another partition on the same disk, another option is to copy it to a different disk and delete it to make unallocated space. Using this method, you don't need to clone the entire disk.
If you want to extend the C drive in a Server 2022 VM running on VMware or Hyper-V, there’s no difference if there is available free space on the system disk. If there’s no available free space, you can expand the virtual disk using VMware/Hyper-V’s own tool. After expanding the disk, the extra space will appear as 'unallocated' at the end of the disk. You can then add this extra space to the C drive or other partitions.
Besides shrinking, moving and extending partitions in Windows Server 2022/2025 and previous Server 2019/2016/2012/2008/2003, NIUBI Partition Editor helps you do many other disk partition management operations.