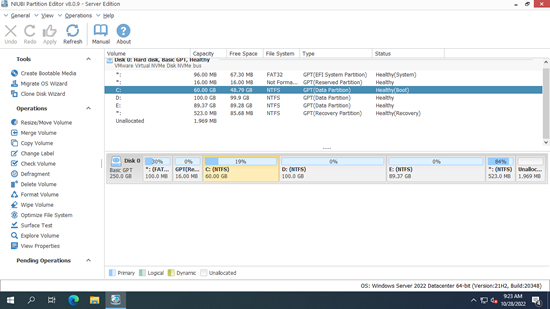Many people ask whether it's possible to resize partitions in Server 2022 without losing data, especially when the C: drive is getting full. Yes, it's ideal if you can adjust the partition size without having to recreate partitions and restore everything from a backup. Nobody enjoys such a time-consuming and tedious solution. To resize partitions in Windows Server 2022, you can use either its native tool or third-party software. Due to some limitations, the native Windows tool can only help under certain conditions. The best way to resize a partition in Server 2022/2025 is to use safe disk partition software.
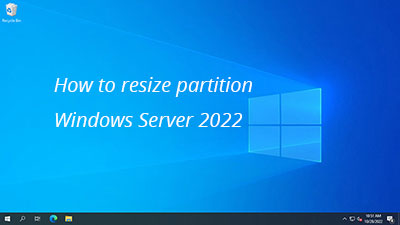
How to resize server partition without software
There are 2 kinds of native tools to help change partition size in Windows Server 2022/2025. Diskpart is a command prompt tool, Disk Management has similar ability with graphic interface. Although these 2 native tools work in different way, they have the same limitations while resizing partitions.
Limitations to resize partition in Server 2022/2025 with native tools:
- They can only resize NTFS partition, any other types of partitions are not supported.
- They can only shrink NTFS partition to the left and make unallocated space on the right.
- They cannot move partition or files, so they can only shrink partition with little space if there are "unmovable" files in this partition.
- They can only extend NTFS partition when there's adjacent unallocated space on the right.
Better than diskpart command, Disk Management displays disk partition layout and more information. Here I only introduce how to resize partition with Disk Management.
How to shrink partition:
- Press Windows + X on the keyboard and click Disk Management in the list.
- Right click a NTFS partition and select "Shrink Volume".
- Enter an amount of space and click Shrink. If you do not enter an amount, all available space will be used by default.
How to extend partition:
- Right click the right adjacent partition and select "Delete Volume".
- Right click the left adjacent NTFS partition and select "Extend Volume".
- Simply click Next till Finish in the pop-up "Extend Volume Wizard".
If you want to shrink one partition to extend another, the native tool cannot help you. If you want to delete the right contiguous partition to extend the left one, both partitions must be of the same type (either primary or logical). If you want to delete a partition to extend the right contiguous one or extend a nonadjacent partition, third-party software is the only option.
Resize partition in Windows Server 2022/2025 with safest tool
There's potential system and partition damage risk when you resize partition with native and third party tool. Some people think that Windows native tool has the best compatibility. It's not at least when resizing server partitions. Disk Management damaged my partitions several times when I shrunk logical partition on MBR disk.
It's easy to understand: when you resize a partition in Windows Server, the partition parameters will be changed, and files within the partition(s) may need to be moved in some cases. Any slight error could result in damage. Therefore, it's best to make a backup in advance and use the safest tool available. Bether than other tools, NIUBI Partition Editor offers advanced features such as Virtual Mode, Cancel-at-will, 1-Second Rollback, and Hot-Clone technologies to protect your server system and partitions.
Download this program to your server, you'll see the main window with disk partition layout and other information. Availiable operations to selected disk or partition are listed on the left and after right clicking.
How to resize partition in Windows Server 2022/2025 without losing data:
- Right click a FAT32 or NTFS partition and select "Resize/Move Volume". In the pop-up window, drag either border to the other side to shrink this partition.
- If you want to create new volume, right click the unallocated space that you just made and select "Create Volume".
- If you want to extend a partition, right click it and select "Resize/Move Volume". In the pop-up window, drag the border to combine the unallocated space.
These operations are listed as pending at first. To change real disk partition, click "Apply" on top left to take effect. If you want to resize partition in Server 2022 /2025 running as VMware/Hyper-V machine, the steps are the same. Watch the video for how to resize Server 2022 disk partition and extend C drive:
Besides resizing partition in Windows Server 2022/2025 and previous Server 2019/2016/2012/2008/2003, NIUBI Partition Editor helps you do many other disk partition management operations.