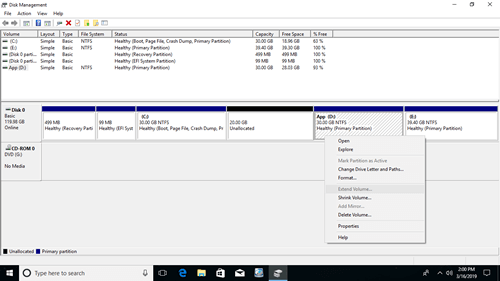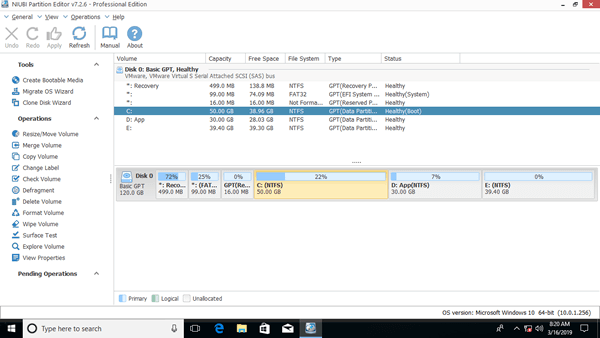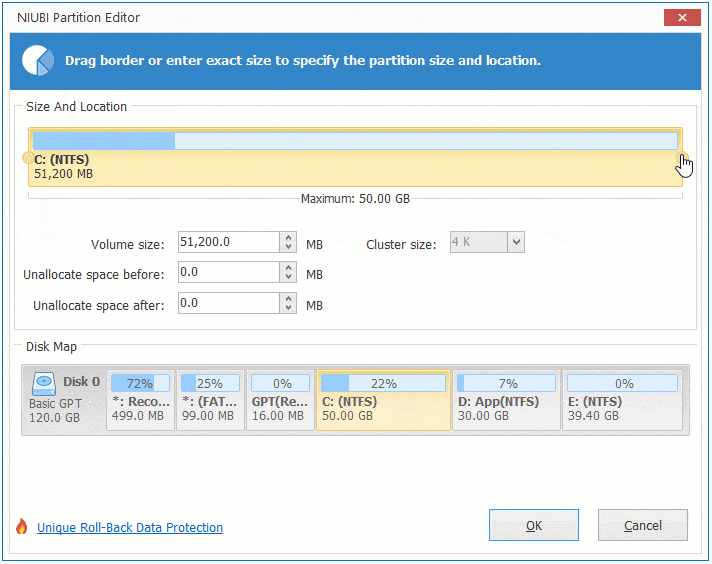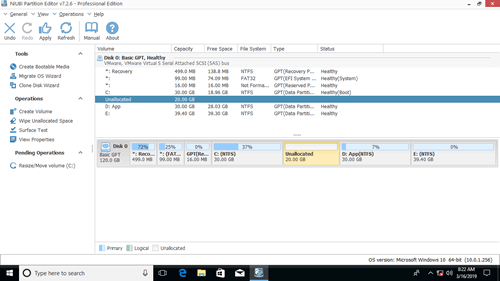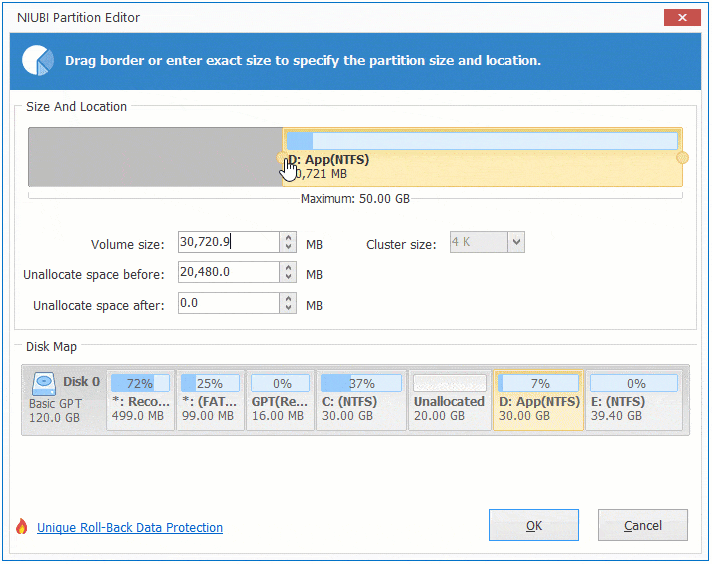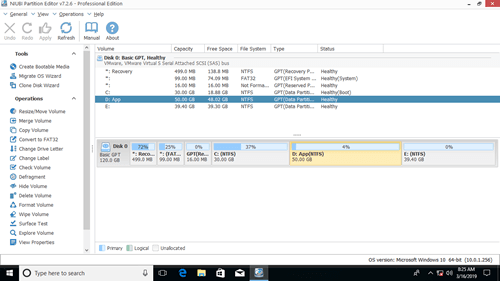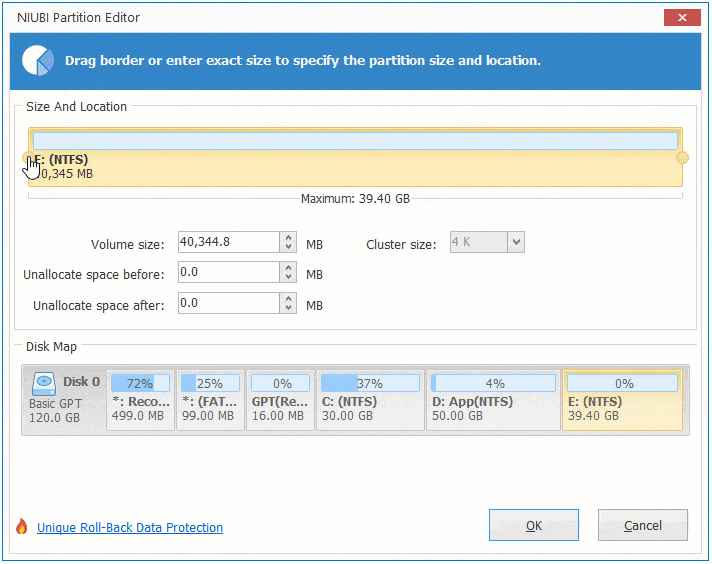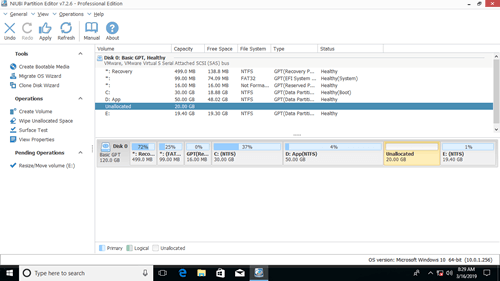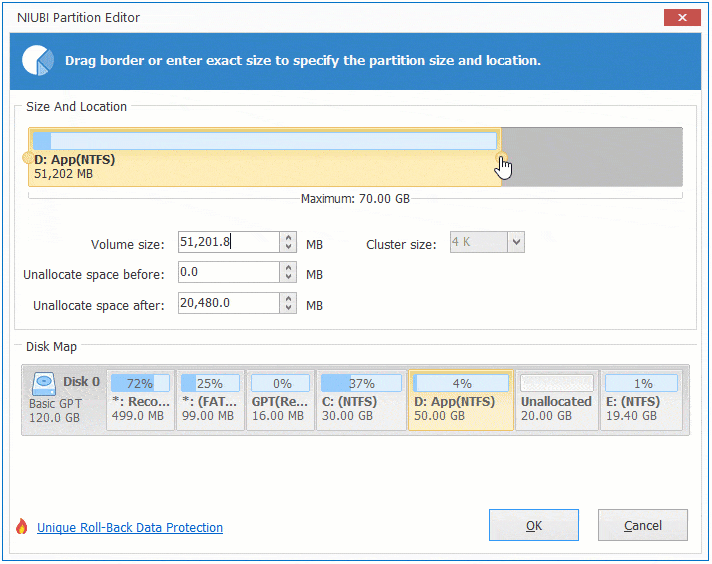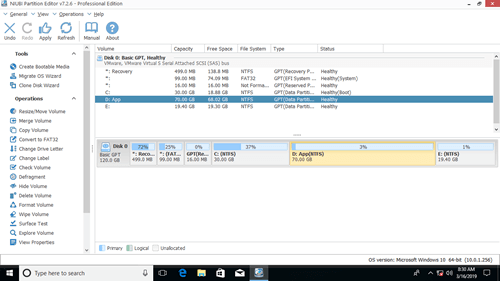D drive will become full if you create it small and install large amount of programs into it. In this situation, you can add more space to D drive from C or E on the same disk. Then you can solve this problem without wasting a long time to reinstall Windows and programs. To accomplish this task, Windows inbuilt "Disk Management" is an option, but because of many restrictions, it is not the best choice. This article introduces how to add space to D drive in Windows 10/11 with safe free partition software.

How to add more space to D drive from C
In fact, Windows 10/11 has Disk Management to help shrink and extend partition without losing data. "Shrink Volume" can decrease NTFS partition to release free space. But as I said in the beginning, Disk Management is not the best choice, because it has some restrictions.
- "Shrink Volume" can only make unallocated space on the right when shrinking partition.
- "Extend Volume" can only extend NTFS partition when there's adjacent unallocated space on the right.
Better than Disk Management, NIUBI Partition Editor can make unallocated space on either left or right when shrinking partition. It is able to move and combine unallocated space to other partition on the same disk. To do this, you just need to drag and drop on the disk map.
It has free edition for Windows 11/10/8/7/Vista/XP home computer users.
Download the free partition editor, you'll see all disk partitions with layout and detailed information on the main window.
Steps to add space to D drive from C in Windows 10/11 computer:
Step:1 Right click C: drive and select "Resize/Move Volume", drag the right border towards left in the pop-up window.
Step:2 Right click drive D and select "Resize/Move Volume" again, drag the left border towards left in the pop-up window.
Click "Apply" on top left to execute. All operations before clicking "Apply" only work in virtual mode.
How to add free space to D from volume E
If there is another data volume E, you can add free space from it, too. The steps are similar but the directions to drag and drop are different.
Steps to add free space to D drive from E in Windows 10/11:
Step:1 Right click drive E and select "Resize/Move Volume", drag the left border towards right to shrink it.
Step:2 Right click drive D and select "Resize/Move Volume" again, drag the right border towards right.
How to add space to partition D from other disk
If there's no available free space on this disk, no software can add space from another separate disk. Because the size of a physical disk is fixed. In this case, you have two options:
- Copy D drive to another disk.
- Clone disk to a larger one and extend partition with extra disk space.
Besides shrinking and extending partition, NIUBI Partition Editor helps you move, merge, convert, wipe, defrag, scan, hide partition and much more.