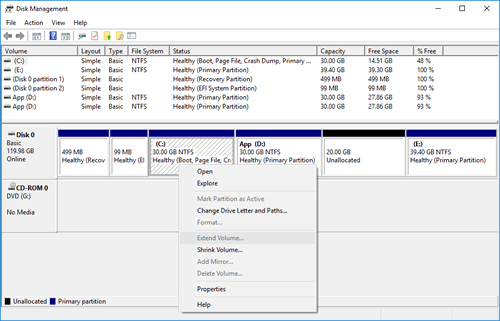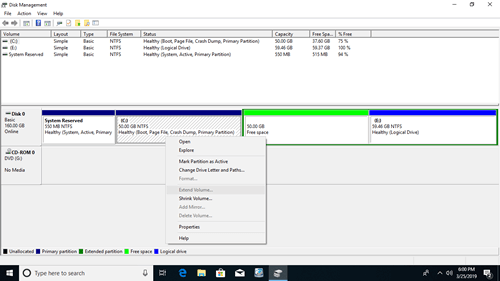This article explains probable reasons why Extend Volume is disabled for C drive in Windows 10 Disk Management, and what to do when Extend Volume greyed out to system partition.
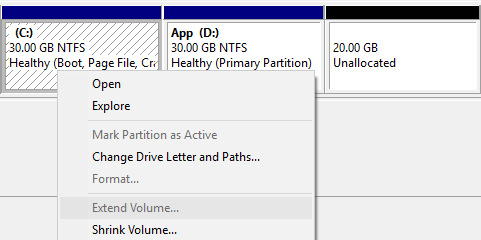
Windows 10 has built-in Disk Management utility to help create, delete, format and set Active partition. If you want to repartition hard drive, the advanced Shrink and Extend Volume functions can help you in some cases.
Many people feedback that the Extend Volume option is disabled for C: drive in Windows 10 Disk Management but don't know why. In this article, I'll show you the reasons and corresponding solutions.
Why Extend Volume is disabled for C drive
Reason 1: No available space
Many Windows 10 users use 250GB SSD for Operating System and programs. Actually, no matter the disk is SSD or traditional mechanical, 250GB or 500GB, this disk can't be increased to larger size.
If you want to extend C drive, there must be available space in the same disk (or same RAID array). The available space include unused space in other volumes or existing Unallocated space. Only Unallocated space can be added into an allocated partition.
To add unused space to C drive, you must shrink or delete other data volumes. By shrinking a volume, you won't lose files in it.
In a word: if you did not delete or shrink other volume to get Unallocated space first, of course Extend Volume is invalid for C drive.
Reason 2: Unallocated space must be behind C drive
In most of computers, the adjacent drive D is used for programs, so it can't be deleted. Many people tried to shrink it with Shrink Volume function. If you did that, you've found that Unallocated space can only be generated on the right side, right?
Extend Volume can only extend NTFS partition when there is adjacent Unallocated space behind it.
As you see, there is 20GB Unallocated space after shrinking my D drive.
When right click C drive, Extend Volume is disabled, because Unallocated space is non adjacent to C.
This Unallocated space also cannot be added into drive E by Extend Volume, because it's on the left side of E.
If Shrink Volume can make Unallocated space on the left, there won't be such issue.
This is the most common reason why people feedback that Extend Volume is disabled for C drive in Windows 10 Disk Management.
Reason 3: Limitation of MBR disk
Many system disk in Windows 10 computers are formatted as GPT by default, so fewer people would encounter this problem. Firstly, I'll show the case, then explain the reason.
As you see, in my Disk 0, except System Reserved, there are 3 partitions C:, D: and E:. C is Primary, D and E are Logical partition.
Extend Volume is still disabled for partition C after deleting D.
Disk space of original D is now showing as Free.
On bottom left, you'll see the type of the partitions and space that are marked with different color. (You can change the default color.)
Explanation:
Unlike Primary partition that is working as an independent unit, Logical partition is part of the Extended partition.
In master boot record sector of a MBR disk, there are only 4 entries to locate partitions. These entries can be assigned to maximum 4 Primary partitions, or 3 Primary plus an Extended partition. Extended partition works like a container and all Logical partitions must be created in it continuously.
Thus, you won't get Unallocated space by deleting single Logical partition. You have to delete all Logical partitions and then delete the entire Extended partition.
In a word: if the adjacent drive D is Logical, Disk Management cannot extend C drive by either deleting or shrinking D.
Solution of Extend Volume greyed out for C drive
If you have not shrank any partitions, follow the steps below to expand C drive.
Step 1: Download NIUBI Partition Editor, right click the adjacent drive D and select "Resize/Move Volume", drag left border towards right in the pop-up window.
Step 2: right drive C and select "Resize/Move Volume" again, drag right border towards right to combine Unallocated space.
This software works in virtual mode first and all operations you do will be listed as pending on bottom left. You may undo, redo or click Apply to modify real disk partitions.
If you have shrank volume D via Disk Management, Extend Volume is disabled for C drive because Unallocated space is non adjacent. Follow the steps below.
Step 1: right click partition (D:) and select "Resize/Move Volume", drag middle position towards right. Then Unallocated space will be moved next to C drive.
Step 2: right click C: drive and combine the adjacent Unallocated space with same "Resize/Move Volume" feature.

Take care of system and data
There is system, partition and data damage risk while resizing partitions, because all disk partition parameters should be modified, system boot related file should be updated, all files in drive D should be moved to new locations. So, back up first and use safe partition software.
NIUBI Partition Editor has unique 1 Second Rollback, Cancel-at-will, Hot-Resize technologies and advanced file-moving algorithm to help resize partition safely and much faster.