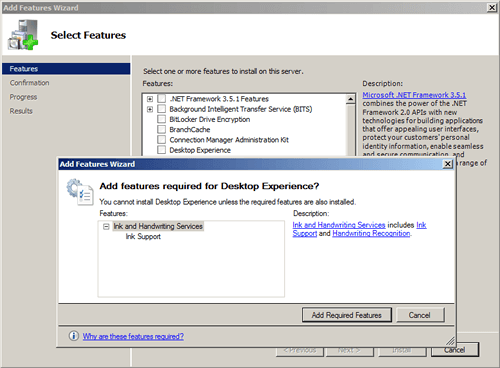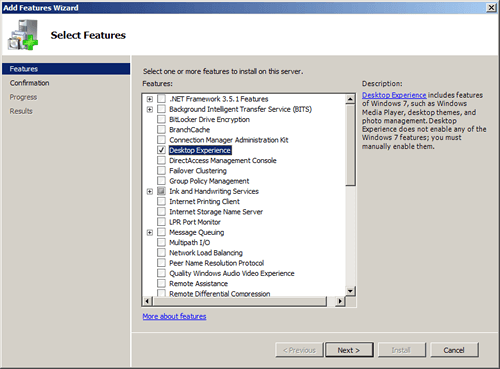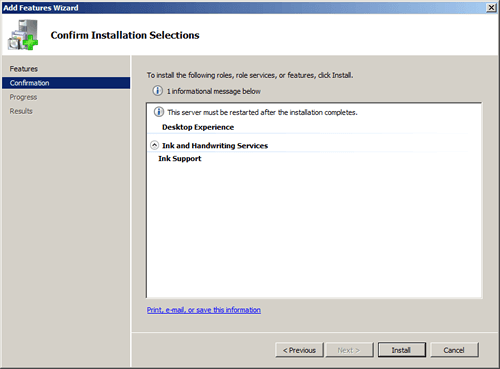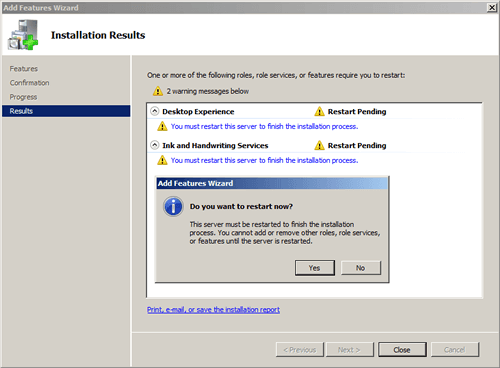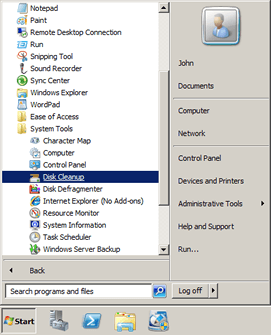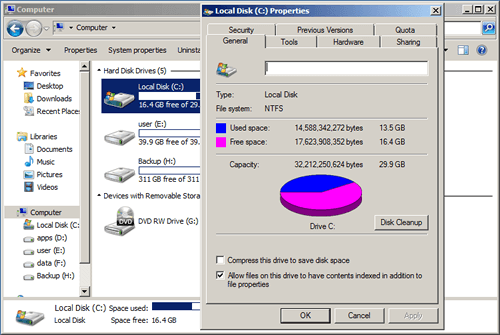When system C: drive is running out of space, you may clean up C drive to delete the unnecessary and junk files. From Microsoft Windows 98, there's already a native disk cleanup utility to help accomplish this task. But different with other versions, many people find that Disk Cleanup is missing in Windows Server 2008 R2. Because Disk Cleanup is not enabled in Windows Server 2008 by default, so before running Disk Cleanup in Server 2008 R2, you should install or enable it by yourself. This article introduces how to install/enable Disk Cleanup in Windows Server 2008 R2 and how to free up disk space with this inbuilt tool.

1. How to install/enable Disk Cleanup in Windows Server 2008
There are two ways to enable Disk Cleanup in Windows Server 2008 R2:
- Copy files from WinSxS
- Install with Desktop Experience
Option 1: Add/Enable Disk Cleanup in Server 2008 R2 without reboot
The files to copy from WinSxS are different on Windows Server 2008 and R2, so firstly you'd better check the Server version. Press Windows and R together on your keyboard, type winver and press Enter.
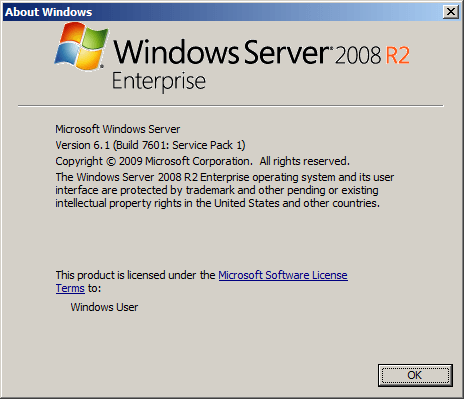
Copy WinSxS files in Windows Server 2008 x64:
1. Click Start menu, right click Command Prompt on the top and select Run as Administrator.
2. Paste the command below and press Enter:
copy C:\Windows\winsxs\amd64_microsoft-windows-cleanmgr_31bf3856ad364e35_6.0.6001.18000_none_c962d1e515e94269\cleanmgr.exe C:\Windows\System32\
3. Paste the command:
copy C:\Windows\winsxs\amd64_microsoft-windows-cleanmgr.resources_31bf3856ad364e35_6.0.6001.18000_en-us_b9f50b71510436f2\cleanmgr.exe.mui C:\Windows\System32\en-US\
Copy WinSxS files in Windows Server 2008 x64 R2:
1. Run Command Prompt as Administrator.
2. Paste the command:
copy C:\Windows\winsxs\amd64_microsoft-windows-cleanmgr_31bf3856ad364e35_6.1.7600.16385_none_c9392808773cd7da\cleanmgr.exe C:\Windows\System32\
3. Paste the command:
copy C:\Windows\winsxs\amd64_microsoft-windows-cleanmgr.resources_31bf3856ad364e35_6.1.7600.16385_en-us_b9cb6194b257cc63\cleanmgr.exe.mui C:\Windows\System32\en-US\
Option 2: Install Disk Cleanup in Windows Server 2008 R2 with other components
Step 1: Click "Server Manager" on bottom left next to "Start" menu.
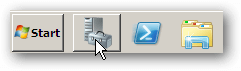
Step 2: Click "Features" on top left and then "Add Features" on the right.
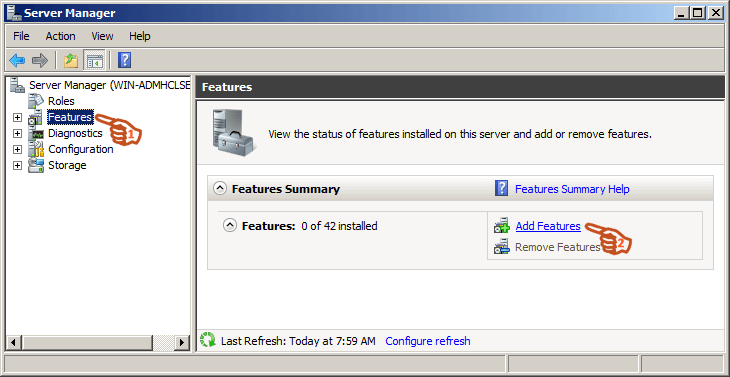
Step 3: Click the check-box in front of "Desktop Experience". Add Features Wizard will ask you to install Ink and Handwritting Services if you have not previously installed, click "Add Required Features".
2. How to cleanup C drive in Server 2008 R2 with Disk Cleanup
There are 3 ways to run Disk Cleanup in Windows Server 2008 R2:
① Press Windows and R together on your keyboard, type cleanmgr and press Enter, then C: drive is selected by default, click OK to continue.
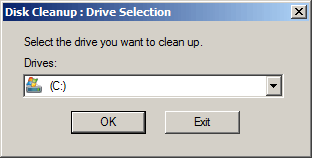
The 2nd and 3rd way is only valid after you installing Disk Cleanup in Windows Server 2008 with Desktop Experience.
Server 2008 Disk Cleanup tool will calculate how much space will be able to free on C drive (or other one you selected), then list the junk files in next window.
All these files can be selected and removed safely, click any type of files, you'll see its description on the bottom.
Click OK to start cleaning up. After it finish, repeat to Clean up system files.
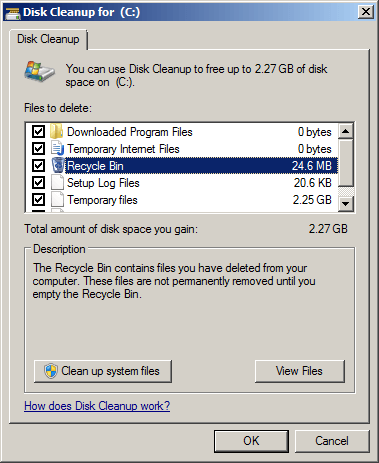
3. Additional step after cleaning up disk in Server 2008
Windows Server 2008 Disk Cleanup utility is easy to use, fast and able to clear up most common types of unnecessary/junk files safely. To the servers that never free up disk, it may help you regain several gigabyte of space.
However, free space will be eaten up quickly by new generated junk files, so you'd better add more space to C drive and expand it as large as possible. Otherwise, C drive will be getting full again in a short time. This step is very important but many people don't know.
If there is free space in other partition on the same disk, follow the steps in the video to shrink this partition and expand C drive:
If your system disk is small and there is not plenty of free space, you may clone disk to a larger one and expand C drive with extra disk space:
Besides shrinking, moving, extending and copying disk partition, NIUBI Partition Editor helps merge, convert, defrag, wipe, hide, scan partition, optimize file system and much more.