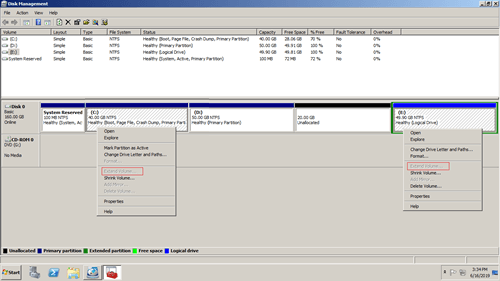Many server administrators need to resize hard drive for Windows 2008 server, because this server is running a long time and one or more partitions are getting full. The first thing you should do is backing up, because there's potential data loss risk while resizing hard drive partition even with Windows built-in tools. Secondly, find out your disk partition configuration, especially how many partitions on a disk, whether the partitions that you want to shrink and extend are on the same disk. This article introduces how to resize hard drive partition in Windows Server 2008 R2 without losing data.

Method 1: Resize hard drive partition with diskpart command
Diskpart is a command line tool that integrated from Windows XP, it contains many command to disk and partition. Generally speaking, it is easy to shrink hard drive partition, but you are very likely encounter issue while extending hard drive, because it has some limitations.
- Diskpart cannot extend a partition by shrinking any other one. For example, to extend system partition C, there must be contiguous unallocated space on the right, but the unallocated space shrinking from D (or other volume) is nonadjacent to C drive.
- The partition that you want to extend must be formatted with NTFS, otherwise, you cannot extend this partition even by deleting the right contiguous partition.
Follow the steps to resize hard drive partition with diskpart in Windows Server 2008:
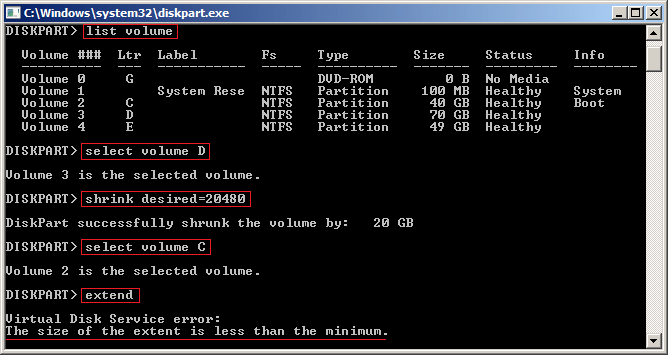
Resize partition drive with Disk Management
Unlike Diskpart that only lists single partitions with part of information, Disk Management lists partitions with more detailed information. The most important, it display all disks with graphical partition structure, so you'll see which partitions are in the same disk.
It is very easy to resize hard drive partition in Server 2008 Disk Management, but the same with diskpart, it only helps you create NTFS partition to create new or extend NTFS partition by deleting the right contiguous one.
As you see in the screenshot, Extend Volume is grayed out for C and E drive after shrinking D, because the unallocated space is noncontiguous to C and is on the left of E.
Follow the steps if you just want to shrink a volume to create new.
If you can delete the right adjacent partition, follow the steps to extend volume with Server 2008 Disk Management.
If there is no or you cannot delete the right adjacent partition, both Diskpart command and Disk Management are useless.
Resize hard drive volume with NIUBI Partition Editor
To resize hard drive partition in Windows Server 2008 R2, NIUBI Partition Editor is better choice, it has many advantages comparing with both Windows native tools and other third party software.
Comparing with Windows tools, it is much more powerful.
- Both NTFS and FAT32 partitions can be shrunk and extended without losing data.
- unallocated space can be made on either left or right when shrinking a hard drive partition.
- unallocated space can be combined to either contiguous partition by 1 step.
- unallocated space can be moved and combined to any non-adjacent partition on the same disk.
- Many other features such as copy, merge, convert, defrag, hide, wipe, scan partition, etc.
Comparing with other software, NIUBI Partition Editor is much safer and faster because of its unique technologies:
- Virtual Mode - all operations will be listed as pending for preview, real disk partitions won't be modified until click "Apply" to confirm.
- Cancel-at-will - if you applied wrong operations, you can also cancel the ongoing operations without losing data.
- 1 Second Rollback - if any error is detected while resizing partition, it automatically reverts server to original status in a flash.
- Advanced file-moving algorithm - resize and extend hard drive partition 30% - 300% faster.
When there is free space in any partition on the same disk, follow the steps to resize hard drive partition in Windows Server 2008 R2: