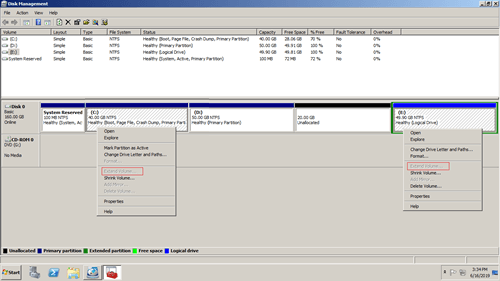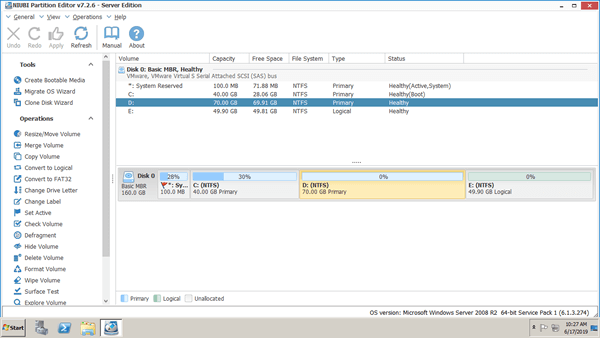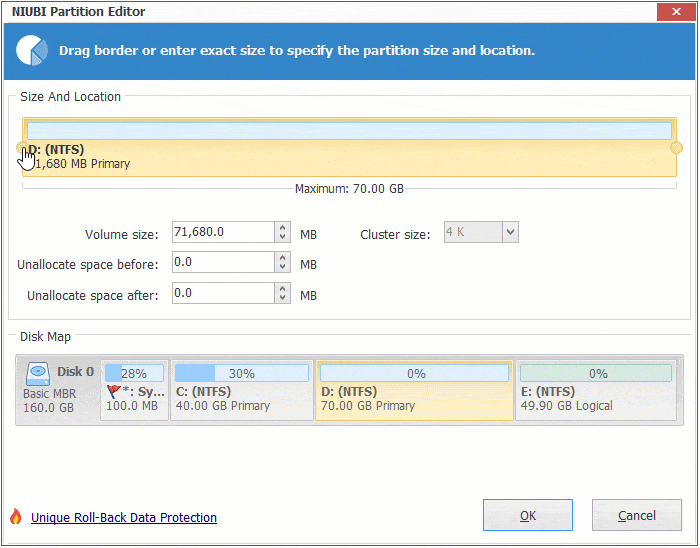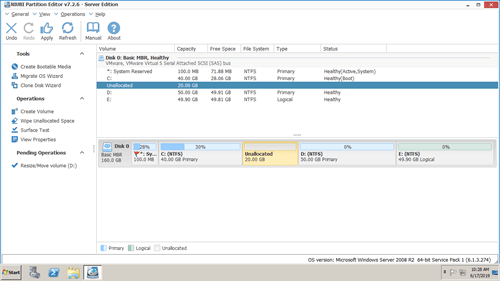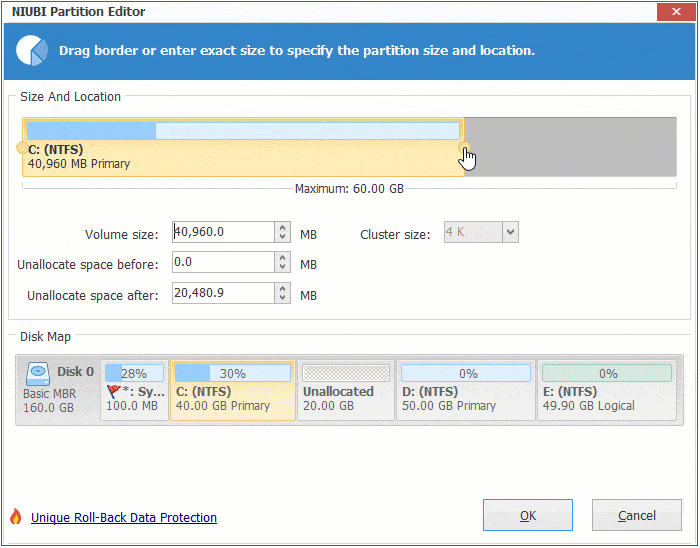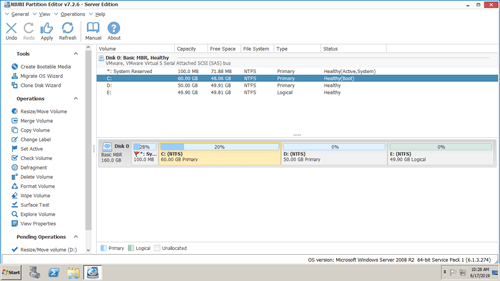The same with other versions, system partition C: is running out of space in Windows 2008 server. Many people want to know if it's possible to extend system partition without recreating partitions and restoring everything. The answer is yes but you should pay more attention. Because if system partition is damaged, your server cannot boot and it costs such a long time to restore. Therefore, you'd better make backup in advance and run a safe partition tool. This article introduces how to extend system partition in Windows Server 2008 R2 with native tool and safe disk partition software.

1. Extend system partition in Server 2008 r2 without software
Better than previous Server 2003, Windows Server 2008 has new "Extend Volume" function in Disk Management tool. It is able to extend partition without losing data (in most cases). However, the only way to extend system drive is by deleting the adjacent partition on the right. There's another "Shrink Volume" function in Disk Management, why not shrinking D to extend C drive?
This is because:
- "Shrink Volume" can only decrease a NTFS drive towards left and make unallocated space on the right side.
- "Extend Volume" can only extend NTFS partition with adjacent unallocated space on the right.
As you see in my server, Extend Volume greyed out for C: and E drive after shrinking D, because the unallocated space that shrunk from D is nonadjacent to C: and is on the left of E drive.
If you installed programs or any Windows services in D: drive, do not delete it. In addition, if D is a logical drive, you still cannot extend C drive after deleting D via Disk Management. In one word, only when there's an adjacent deletable Primary partition on the right, you can extend system partition in Server 2008 (R2) without any software.
Steps to extend system partition in Server 2008 R2 with Disk Management:
- Transfer all files in the adjacent partition (D:) to other place.
- Press Windows and R together on the keyboard, type diskmgmt.msc and press "Enter".
- Right click D: drive (the adjacent volume) and select "Delete Volume".
- Right click system partition C: and select "Extend Volume".
- Available disk and space is selected by default, simply click Next till Finish in the pop-up "Extend Volume Wizard" window.
2. How to extend system partition C by shrinking D or E
To extend system C drive in Server 2008 R2, NIUBI Partition Editor is better choice. Because you can shrink D: drive and make unallocated space on the left, then system partition C can be extended easily. If there is not plenty of free space in the contiguous partition, you can shrink any nonadjacent volume on the same disk.
Better than other disk partition tools, NIUBI Partition Editor has innovative technologies to protect your system and data:
- Virtual Mode - the operations you do will be listed as pending for preview, real disk partitions won't be modified until click "Apply" to confirm.
- Cancel-at-will - if you applied any wrong operations, you can cancel the ongoing operations without damaging server.
- 1 Second Rollback - if any error is detected while resizing partition, it automatically reverts server to original status in a flash.
- Hot Clone - clone disk partition without server interruption and boot from the clone disk directly when system disk is down.
Download NIUBI Partition Editor, you'll see all storage device with partition layout and other information on the right, available operations to selected disk or partition are listed on the left and by right clicking. On Disk 0 in my test server, there are drive C, D, E and a system reserved partition. Original size of system partition C is 40GB.
How to extend system partition in Windows Server 2008 R2 without data loss
Step 1: Right click drive D: and select "Resize/Move Volume", drag left border towards right in the pop-up window, or enter an amount in the box behind "Unallocated space before" (1024MB = 1GB).
Step 2: Right click system partition C: and select "Resize/Move Volume", drag right border towards right to combine this unallocated space.
Step 3: Click "Apply" on top left to take effect. (All operations before this step only work in virtual mode)
In this way, you can extend system volume keeping Operating System, programs and anything else the same with before. As long as there's free space on the same disk, you can transfer and add to C drive easily.
Follow the video guide to extend system drive in Windows 2008 server:
If you use any types of hardware RAID arrays, do not break array or do any operations to RAID controller. There is no difference to resize and extend RAID partition or repartition virtual disk in VMware/Hyper-V.
3. How to extend OS partition in Server 2008 with another disk
In some servers, there is no other partition on the ystem disk. In that case, no software can expand system partition by adding free space from other separate disk. However, there are still 2 options with NIUBI:
If you use VMware or Hyper-V Guest server:
- Increase virtual disk size with VMware/Hyper-V own tools, then extra space will be shown as unallocated space at the end of disk.
- Follow the steps to move unallocated space and combine to C: drive.
If you use single disk or RAID virtual disk:
- Copy system disk to a larger one and extend partition with extra disk space.
- Replace original disk or change BIOS and boot from the larger disk.
If system disk is full but there's other partition on it, besides copying entire disk to a larger one, you may move a partition to another disk, delete it and add its space to C drive.
To extend system partition in Windows Server 2008/2012/2016/2019/2022, select the corresponding method according to your own disk partition configuration. Besides shrinking, moving, extending and copying disk partition, NIUBI Partition Editor helps you do many other management operations.