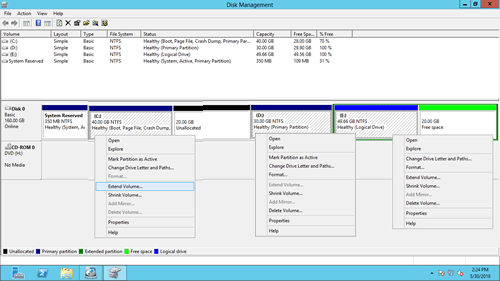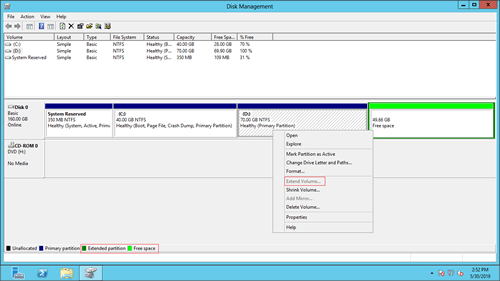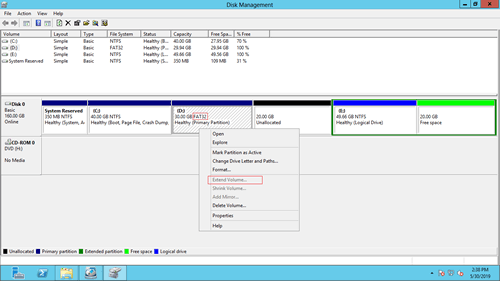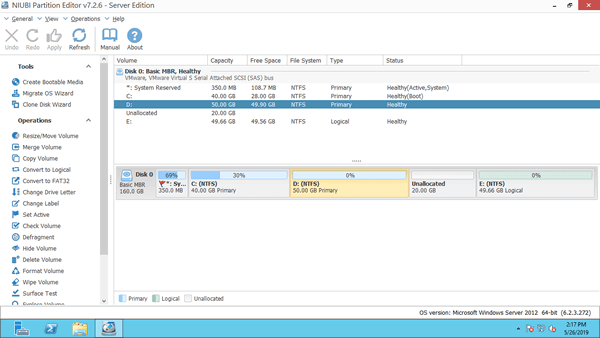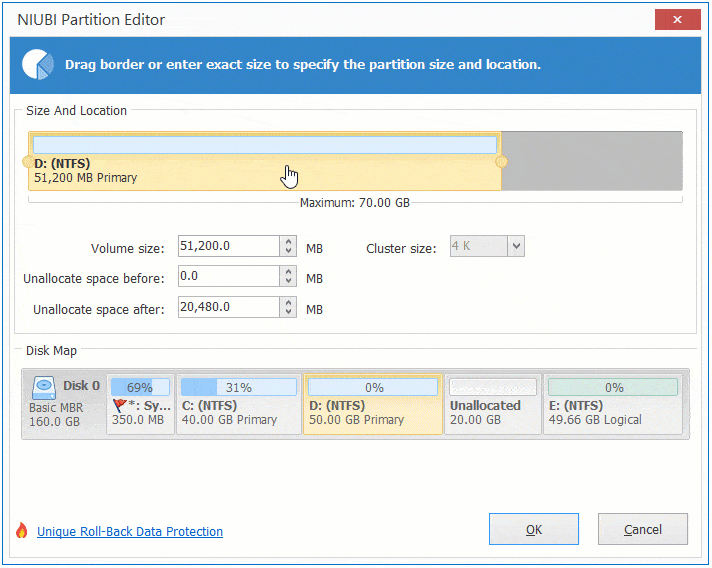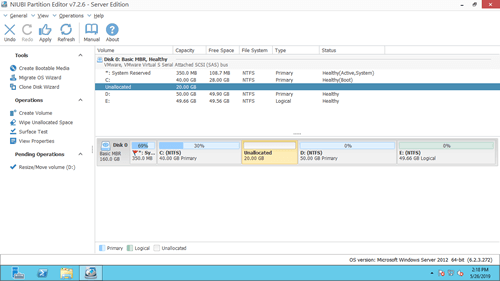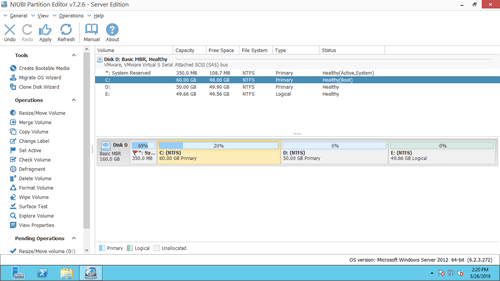When the C: drive runs out of space, many people want to expand it using free space from other partitions. If successful, this can resolve the low disk space issue quickly, without the need to restore from a backup or start from scratch. The Extend Volume function in Disk Management allows you to extend both system partition and data volumes quickly and without losing data. However, many users report that the Extend Volume option is grayed out, even after shrinking other partitions. This article explains why Extend Volume greyed out on Windows Server 2012/2016/2019/2022 and how to solve this problem easily.

Why Extend Volume greyed out in Disk Management
There are several reasons why Extend Volume greyed out in Windows Server 2012/2016/2019/2022 Disk Management. I'll explain one by one.
Reason 1: No adjacent unallocated space on the right
As we know, the size of a hard disk is fixed; a 500GB disk cannot be reduced to 250GB or increased to 1TB. Before extending a partition, there must be unallocated space. You can create this space by either deleting or shrinking another partition. If there is no unallocated space on the same disk, the Extend Volume option will be grayed out for all partitions. Many server administrators are aware of this, so they shrink other allocated partitions, such as D, but the Extend Volume option is still disabled for the C: drive.
As you see in my server:
There is 18.96GB unallocated space that is shrunk from drive D. Extend Volume greyed out for both C: and E: drive.
This is because:
- The "Shrink Volume" function can only create unallocated space on the right side while shrinking a partition .
- "Extend Volume" can only combine unallocated space to the adjacent partition on the left.
C: drive is nonadjacent to the unallocated space and E: is on the right, so Extend Volume doesn't work for both of them.
For the same reason, Extend Volume is greyed out for drive D: after shrinking C: and E: in Disk Management.
This is the most common reason why "Extend Volume" greyed out on Windows Server 2012/2016/2019/2022 Disk Management.
Reason 2: Limitation of MBR disk
After deleting the right-adjacent partition, you'll get the required unallocated space, and then Extend Volume will be enabled. On most servers, programs or some Windows services are running from drive D, so you can't delete it to expand C. However, if you want to extend the D: drive, you can do so by deleting another data volume, such as E (if one exists). However, if the partition types of D and E are different, Disk Management will cause additional issues.
As you see in the screenshot, Extend Volume still greyed out for D: drive after deleting E.
On MBR disk, unallocated space deleted from a primary partition cannot be extended to any logical drive, free space deleted from a logical drive cannot be extended to any primary partition. This is another significant restriction of Disk Management.
If you use GPT disk, there is no such issue.
Reason 3: Partition type is not supported
Both the Shrink and Extend Volume functions only support partitions that are formatted with NTFS or are unformatted (RAW).
To demonstrate this limitation, I converted drive D to FAT32. As shown in the screenshot, Extend Volume is now grayed out, even though there is 20GB of unallocated space next to it.
What to do when Extend Volume option is grayed out
It seems difficult, but it is easy to solve this problem. Firstly, let's see what to do if you have shrunk drive D: in Disk Management.
Download NIUBI Partition Editor and you'll see the main window with disk partition structure and other information. There is 20GB unallocated space that is shrunk from D drive via Disk Management.
How to address Extend Volume greyed out on Server 2012/2016/2019/2022:
Step 1: Right click drive D: and select "Resize/Move Volume", drag the middle of this partition towards right in the pop-up window:
Step 2: Right click drive C: and select "Resize/Move Volume" again, drag the right border towards right in the pop-up window.
Step 3: Click "Apply" on top left to take effect. (The operations before this step only work in virtual mode.)
If the Extend Volume grayed out issue is caused by an unsupported FAT32 partition or the restriction between primary and logical drive, follow the steps in the video:
The rules after right clicking a partition and select "Resize/Move Volume" feature:
- Drag one border toward the other to shrink the partition and create unallocated space on either side.
- Drag one border away from the other to extend the partition by merging adjacent unallocated space.
- Drag the middle of the partition to the other side to exchange the position of the partition with the adjacent unallocated space.
Take care of data while shrinking and extending partition
Resizing a disk partition carries a potential risk of system damage and data loss, so be sure to back up or clone the disk partition beforehand and use reliable partitioning software.
Better than other tools, NIUBI Partition Editor offers powerful technology to resize partitions more safely and efficiently.
- Virtual Mode: To prevent mistakes, all operations are listed as pending for preview. Real disk partitions are not changed until you click "Apply" to confirm.
- Cancel-at-will: If you apply incorrect operations, you can cancel ongoing tasks without worrying about partition damage.
- 1 Second Rollback: If any error is detected while resizing partitions, the software can automatically revert the server to its original state in an instant.
- Hot Clone: Clone disk partitions without interrupting the server. You can clone the system disk before making changes or as part of a regular backup routine.
- Advanced File-Moving Algorithm: Resize and move partitions 30% to 300% faster, saving significant time, especially when handling a large number of files.