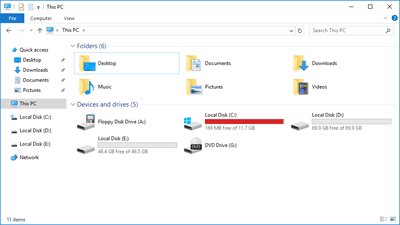Many administrator encountered the problem that C: drive is running out of space in Windows Server 2016. In that case, if you contact server OEM manufacturers, they'll tell you to back up everything, recreate partitions and restore from backup. It sounds reasonable, but nobody likes do like that, because it costs such a long time. This article introduces how to fix Windows Server 2016 C drive running out of space issue fast and easily.
Step 1 - free up disk space with Disk Cleanup (required)
When system C: drive runs out of space in Windows Server 2016, the first thing is cleaning up disk to get some free space. Even if you cannot get large amount of free space, at least server could keep running in the right way. To help free up disk space, Windows Server 2016 has native Disk Cleanup utility, which is able to remove most of common junk and unnecessary files safely.
How to clean up disk when C drive is running out of space in Windows Server 2016:
- Press Windows + R together on the keyboard to open Run, type cleanmgr and press Enter.
- Select C: drive in the drop-down box and click OK.
- Wait Disk Cleanup to scan junk files and calculate space usage.
- Click the check-boxes of the files that you want to delete and click OK.
- Click Delete Files in the pop-up window to confirm and start deleting
- (Optional) Repeat to delete file system files.
If you did not free up disk space before, you may get several GBs of free space in C drive. However, you'd better continue Step 3 if you cannot get over 20GB free space, because these space may be eaten up quickly by new generated junk files.
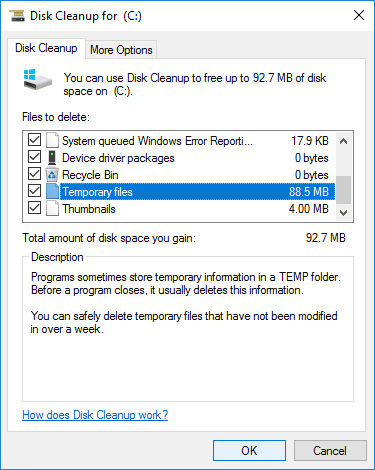
Step 2 - additional methods to reclaim disk space (optional)
If you want to fight for more free space, there are 4 addition methods to help you.
1. Reset Page File
Page file uses part of disk space as virtual RAM and it is located in C drive by default. You can change it to other partition when C drive is running out of disk space.
Steps:
- Press Windows and R to open Run, type sysdm.cpl ,3 and press Enter.
- Click Settings under Performance on top of System Properties window.
- In the Performance Options window, switch to Advanced tab and click Change below Virtual memory.
- Uncheck Automatically manage paging file, then click C: drive > No paging file > Set. And then click D or other drive > Custom size > Enter an amount > Set. Click OK to confirm. (It may requires reboot to take affect.)
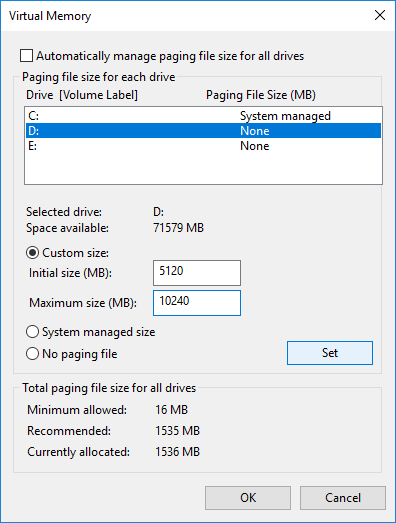
2. Delete Shadow Copies
If you enabled Shadow Copy, you can delete the previous copes.
- Open Window File Explorer
- Right click C drive > click Properties > switch to Shadow Copies.
- Select the previous copies and click Delete Now.
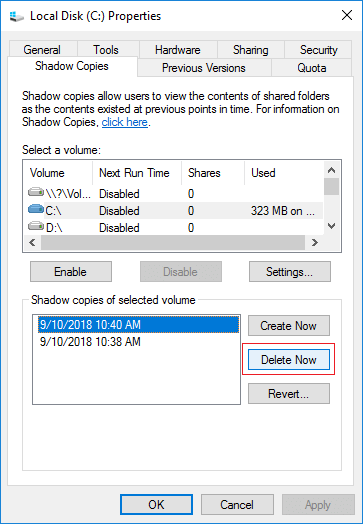
3. Decrease Recycle Bin
All files that deleted by pressing DEL without SHIFT key will be thrown to Recycle Bin, where you can revert these files to original location manually if you deleted them by mistake. Recycle Bin use part of space of C drive by default, so more files in Recycle Bin means less free space in C drive.
You can decrease the size and change the location of Recycle Bin to other larger partition.
- Right click Recycle Bin.
- Select the drive for Recycle Bin.
- Select Customer size and enter an amount, click OK to confirm.
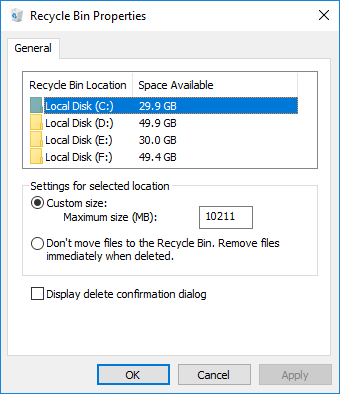
4. Uninstall programs
Press Windows and X on the keyboard > Programs and Features, uninstall the programs that you no longer need.
Step 3 - move free space from other partitions (required)
The most important step to fix C drive running out of space in Windows Server 2016 is moving more free space from other partitions.
In most cases, there is at least one data partition on the system disk. You can shrink it with NIUBI Partition Editor, then part of free space will be converted to "unallocated". After merging Unallocated space to C drive, it will be converted to free space in C drive. In this way, you'll get much more free space for C drive, Operating System, programs and everything else keep the same with before.
Download NIUBI Partition Editor and follow the steps in the video to add more free space to C drive:
Besides shrinking and extending partition to transfer free space without losing data, this tool helps you do many other disk partition management operations in Windows Server 2003/2008/2012/2016/2019/2022/2025.