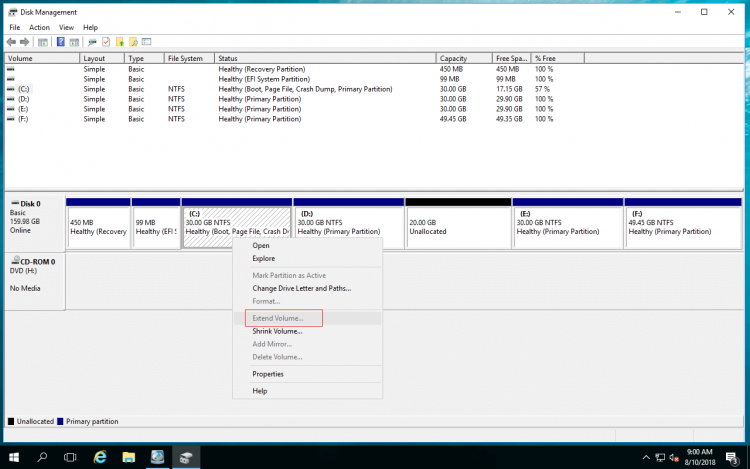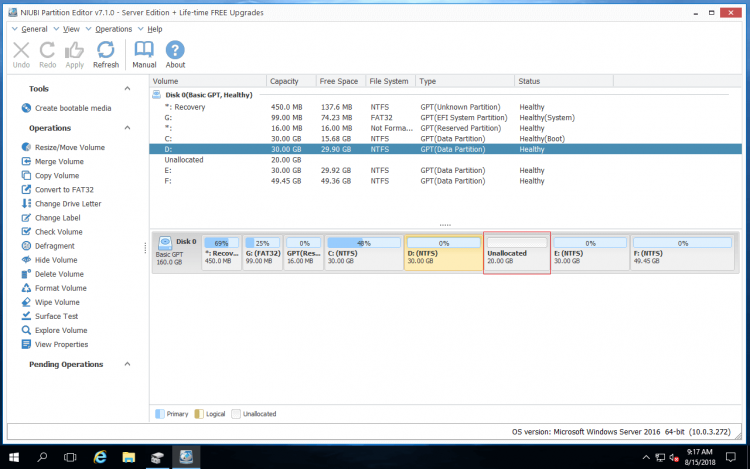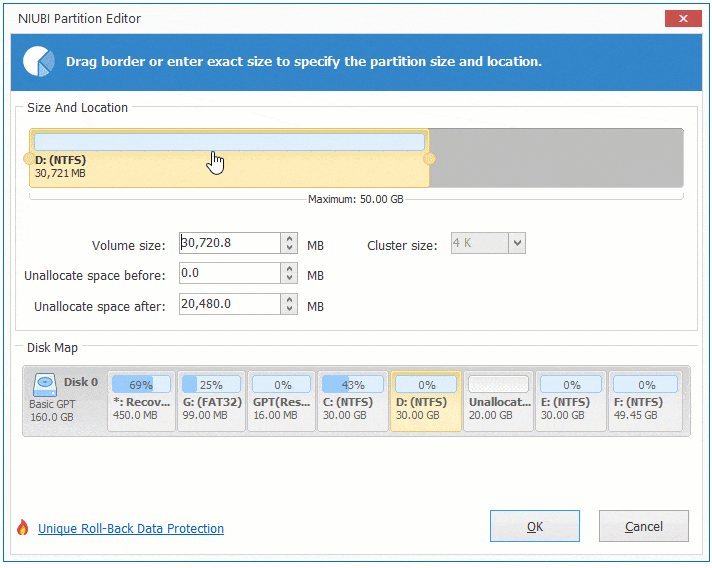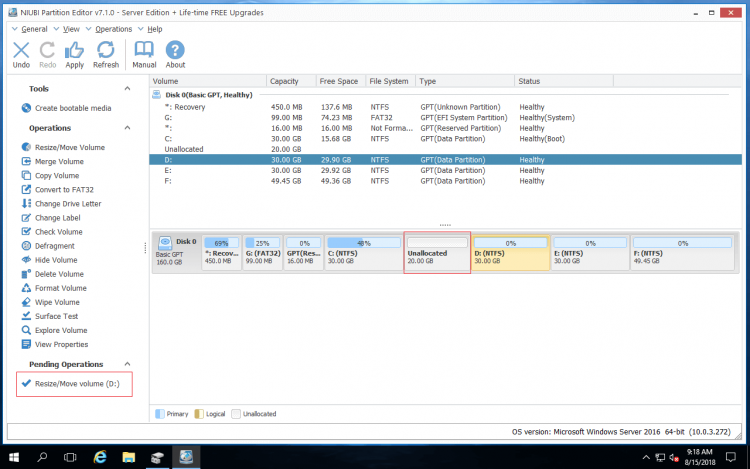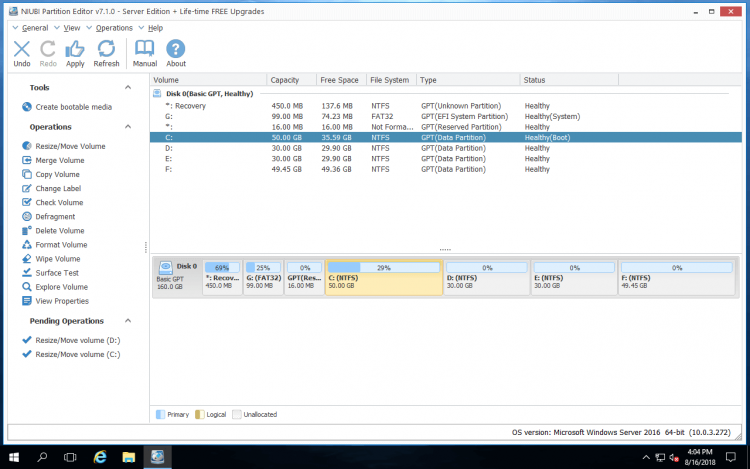Besides creating new volume, "unallocated" space can be combined to other partitions. If you use Windows native Disk Management or diskpart command, you can only merge unallocated space to the left partition in Server 2016. If you want to merge unallocated space to the right partition, or move unallocated space in Windows Server 2016, you have to run third party software. This article introduces detailed steps to move/merge unallocated space in Windows Server 2016.

Be cautious when moving unallocated space in Windows 2016 server
As I said above, Windows native tools cannot move unallocated space in Server 2016, so third party software is needed. There are many server partition software in the market, but few are safe enough. Some unreliable software could cause system and partition damage.
When moving unallocated space in Windows 2016 server, an associated partition will be moved, too. The parameters of this partition must be modified correctly. In addition, all files in this partition will be moved to new position, too. Any slight error will damage system or partition. This is the reason why you'd better back up first and run safe partition software.
Better than other tools, NIUBI Partition Editor is much safer and faster. If it detects any error while moving unallocated space or do other partition modification, it is able to revert server to original status in a flash automatically. Other Virtual Mode and Cancel-at-will technologies help you cancel pending and ongoing unwanted operations. Another major benefit is its advanced file-moving algorithm, it is 30% to 300% faster when shrinking and moving partition. To move and merge unallocated space in Windows Server 2016, you just need to click, drag and drop on the disk map.
How to move unallocated space to the left in Server 2016
When system C: drive is running out of space, many people try to extend it with Disk Management tool. However, Extend Volume is disabled for C drive after shrinking D, because this unallocated space is non-adjacent to C drive. In this situation, you need to move unallocated space to the left (next to C drive).
How to move unallocated space to the left in Windows Server 2016:
- Download NIUBI Partition Editor, right click drive D and select Resize/Move Volume.
![NIUBI Partition Editor]()
- Drag the middle of D drive towards right in the pop-up window, then unallocated space will be moved to the left at the same time.
![Move unallocated]()
- Click Apply on top left to execute, done. (Any operations before this step only work in virtual mode.)
![unallocated moved]()
How to merge unallocated space to C drive in Windows Server 2016:
Right click C drive and select Resize/Move Volume again. Drag the right border towards right in the pop-up window.

Then unallocated space will be combined to C drive. Remember to click "Apply" to take effect.
Watch the video how to move unallocated space in Windows Server 2016 and merge to C drive:
How to add unallocated space to other volumes
After shrinking D drive in Disk Management, Extend Volume function is disabled for all other partitions. If you want to extend the right adjacent partition (E in my server), you can combine unallocated space to it with NIUBI Partition Editor directly without moving.
To do this, right click E: and select "Resize/Move Volume", drag the left border towards left in the pop-up window.
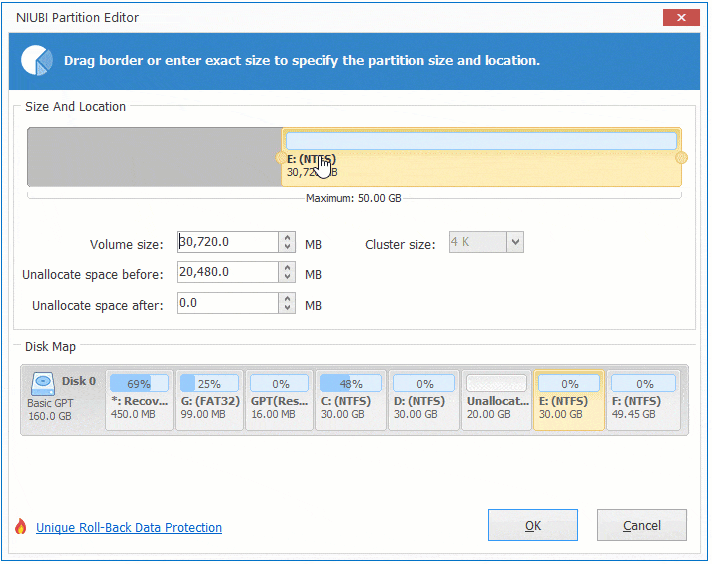
If there's another drive F that is on the right of E, to expand drive F, you should move unallocated space to the right. To do this, right click E and select "Resize/Move Volume", drag the middle of it towards left in the pop-up window.
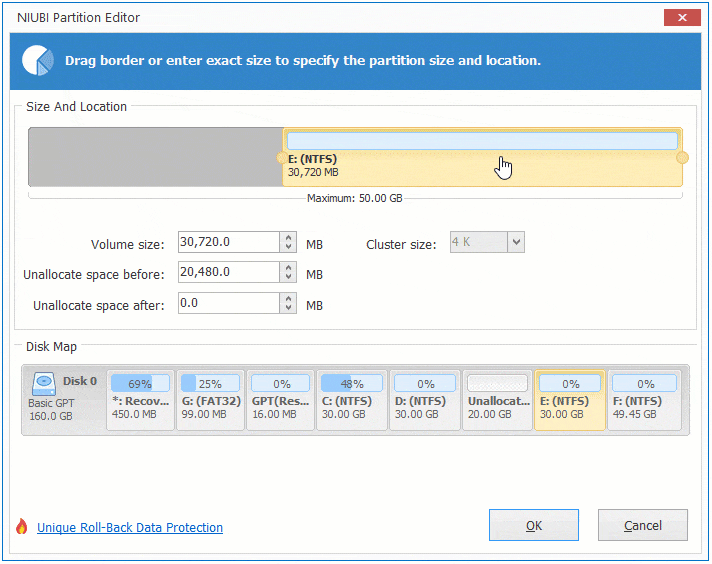
After that, run "Resize/Move Volume" again for drive F to combine unallocated space. If you want, you can move unallocated space to the front or end of a disk.
Move/Merge unallocated space to another disk
When a hard disk is full and no unallocated space can be made, some people are wondering if it is possible to expand partition by moving unallocated space from another separate disk. The answer is no. To a physical hard disk, the size is fixed. A 500GB disk can't be increased to 1TB. In this situation, you can clone disk to a larger one and expand partition(s) with additional disk space.
If you run Windows Server 2016 as virtual machine in VMware or Hyper-V, when a virtual disk is full, you can expand it directly. After that, additional disk space will be shown as unallocated at the end of disk, then follow the methods above to move and combine unallocated space to the partition(s) that you want to extend.
Besides moving and merging unallocated space in Windows Server 2016/2019/2022/2025 and previous Server 2003/2008/2012, NIUBI Partition Editor helps you do many other disk partition management operations.