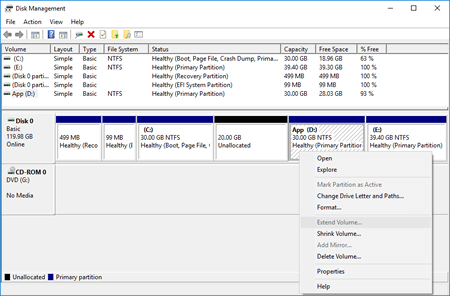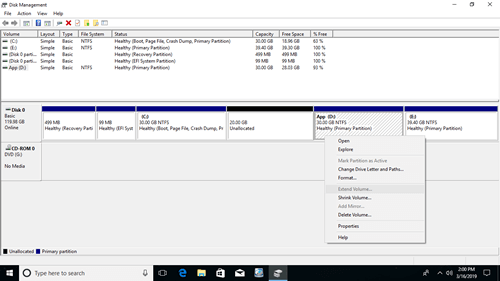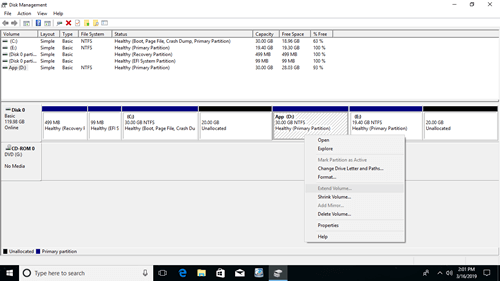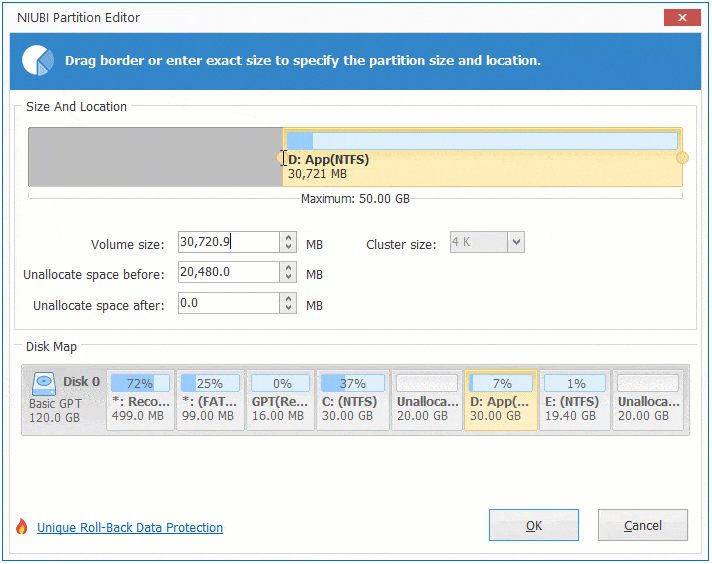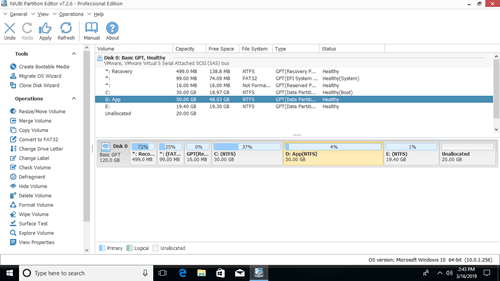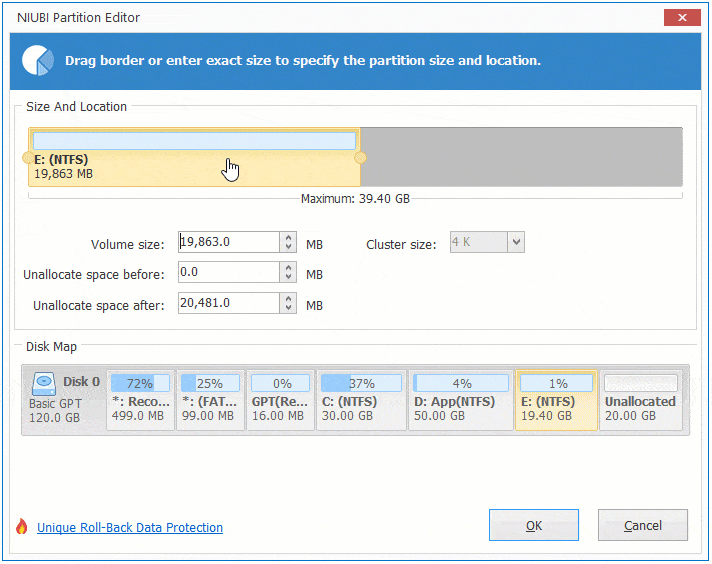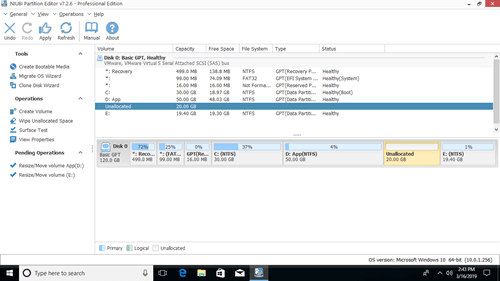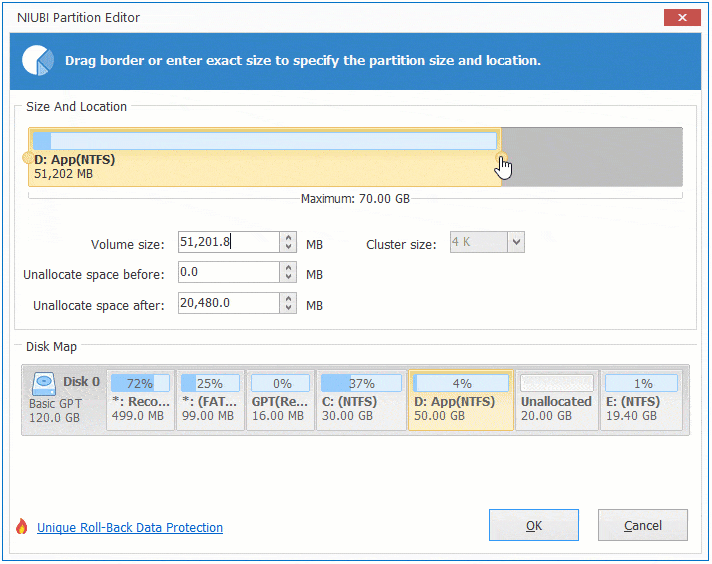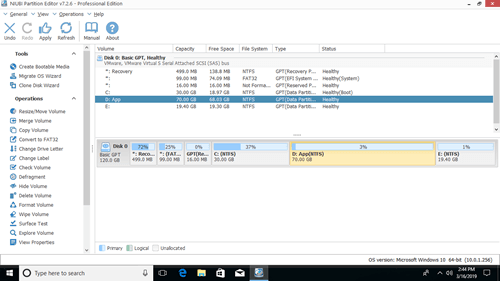This article explains why you unable to extend D drive in Windows 10 Disk Management and what to do if you cannot extend volume D by shrinking C or E.
Windows 10 has native Disk Management tool, which is the same with previous Windows 7. Besides basic ability to create, format and delete partition, it has advanced Shrink Volume and Extend Volume function to resize partition without losing data (in most cases).
As we know, system C drive is very likely running out of space, more and more Windows 10 users create C drive much larger, which causes D drive getting full especially if you installed many programs in it.
In this situation, if you try to increase D drive space via Disk Management, you'll find that you are unable to extend D drive by shrinking either C or E drive.
Why can't extend D drive in Windows 10 Disk Management
There are several reasons but all are because of the inherent limitation of Disk Management. The most common reason:
- Shrink Volume can only make Unallocated space on the right side when you shrinking any volume.
- Extend Volume can only combine Unallocated space to the left contiguous partition.
To show you this limitation, I shrank drive C: (on the left) and E: (on the right) one by one:
As you see, after shrinking C drive, Unallocated space is on the left side of D. After shrinking E drive, Unallocated space is non adjacent to D drive, so Extend Volume is always disabled for D drive. Only when there is contiguous Unallocated space on the right side of D, Extend Volume is valid.
If you can delete drive E, you'll get such required Unallocated space to enable Extend Volume for volume D. However, if drive D is formatted as FAT32, you still cannot extend it, because only NTFS is supported.
In addition, if this disk is MBR, volume D and E must be the same type. Because Free space deleted from a Logical partition cannot be extended to any Primary partitions. Unallocated space deleted from a Primary partition cannot be extended to any Logical partitions.
What to do if you are unable to extend volume D
To fix this issue, you just need to download NIUBI Partition Editor to combine Unallocated space, no matter it's on left or right side, no matter drive D is NTFS or FAT32, Logical or Primary partition.
How to extend drive D after shrinking C:
Download NIUBI Partition Editor, right click drive D and select "Resize/Move Volume", drag left border towards left in the pop-up window:
How to extend drive D after shrinking E:
Unallocated space shrunk from E is on the right side and nonadjacent to volume D, so the steps are different.
Step:1 Right click drive E and select "Resize/Move Volume", drag middle position towards right in the pop-up window:
Step:2 Right click drive D and select "Resize/Move Volume" again, drag right border towards right in the pop-up window:
NIUBI is working in virtual mode, to modify real disk partitions, you should click Apply on top left to confirm and execute.
Be caution when shrinking and extending volume
It is easy to solve this problem if you can't extend D drive in Windows 10 Disk Management. When Unallocated space is contiguous on either side, simply combine it to D drive. If it is nonadjacent, you just need an additional step to move it before adding into D drive.
However, there is potential system and data damage risk while resizing and moving disk partitions, it is important to select reliable partitioning software. Better than other tools, NIUBI Partition Editor has unique 1 Second Rollback and Cancel-at-will technologies to ensure system and data intact. Furthermore, it is much faster because of the unique file-moving algorithm.