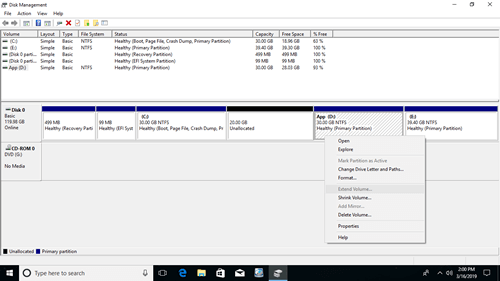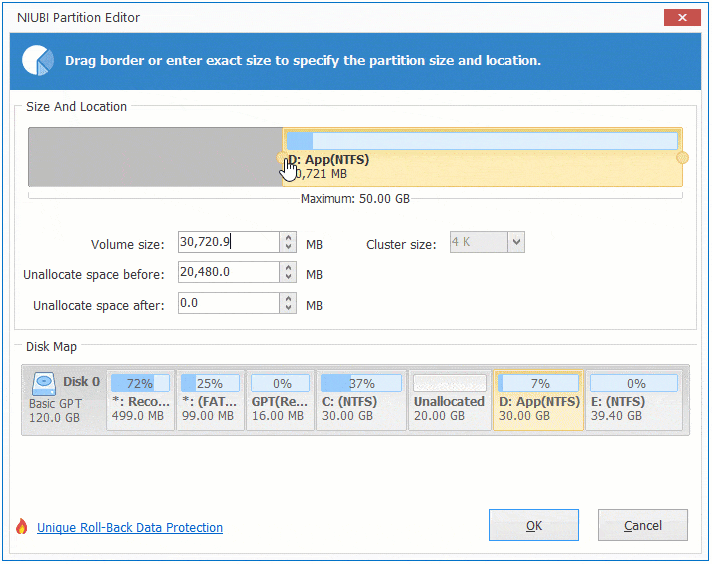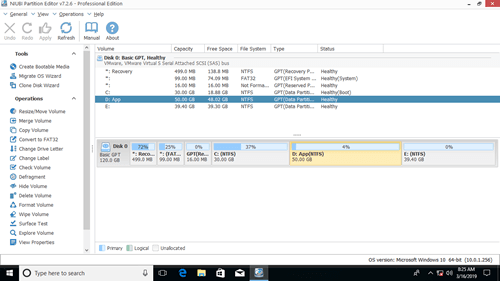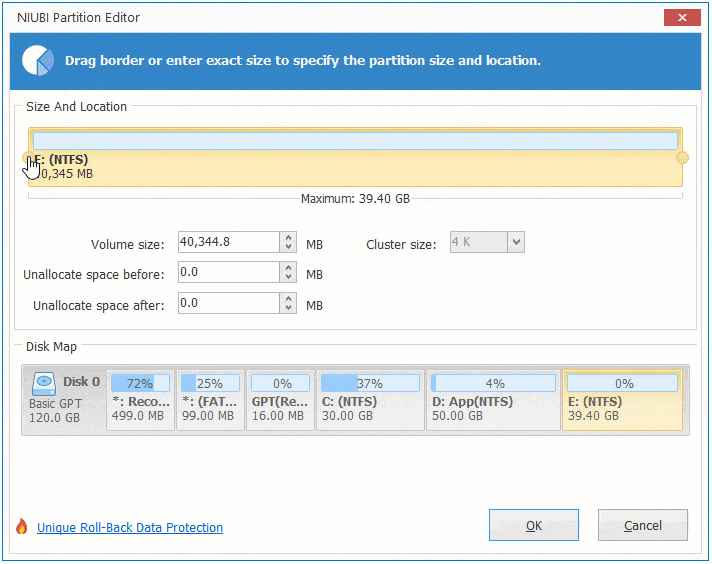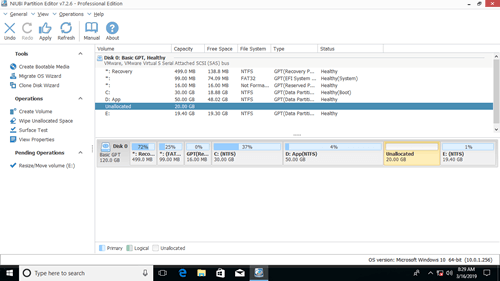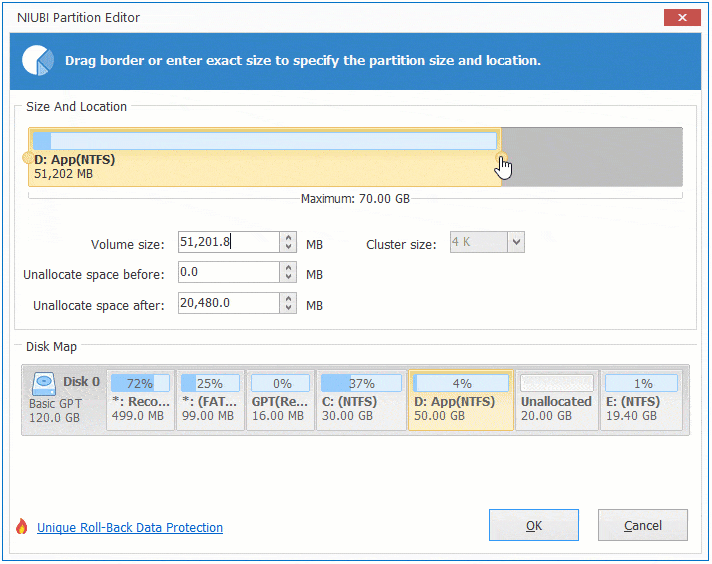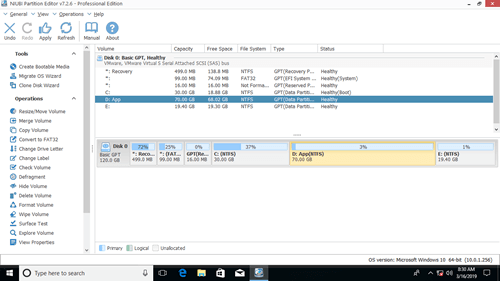This article introduces how to increase D drive space on Windows 10 (32 & 64 bit). Increase D drive free space by shrinking C or E volume without losing data.

In most of Windows computers, volume D is used for programs. If you create it not large but install many programs to it, it may become full. What to do in this situation? Obviously, it's not good idea to re-create partitions, reinstall Operating System and so many programs.
In this article, I'll show you detailed steps how to increase free space of volume D without starting over.
How to increase D drive space by shrinking C
To shrink a partition, Windows 10 has built-in Shrink Volume function in Disk Management. It can help you shrink C drive to release free space fast and easily. It has another Extend Volume function to expand a partition by merging Unallocated space, but, you cannot extend D drive by shrinking C.
As you see, 20GB Unallocated space is generated on the right side after shrinking C. When right clicking volume D, Extend Volume is disabled.
Because, Extend Volume can only extend a partition when there is contiguous Unallocated space on its right side.
In this situation, you need to run professional partition manager software.
Download NIUBI Partition Editor, right click drive D and select "Resize/Move Volume", drag left border towards left to combine Unallocated space:
How to increase D drive free space from E
If there is another data volume E, you can increase D drive by taking free space from it. You need two steps to drag and drop on the disk map.
Steps to increase D drive free space on Windows 10:
Step:1 Right click drive E and select "Resize/Move Volume", drag left border towards right to shrink it.
Step:2 Right click drive D and select "Resize/Move Volume" again, drag right border rightwards to combine Unallocated space.
If you have shrank drive E with Windows 10 Disk Management, you can move Unallocated space from the right side to the left, then follow Step 2 above to increase D drive space.
To move Unallocated space, right click drive E and select "Resize/Move Volume", drag middle position towards right.
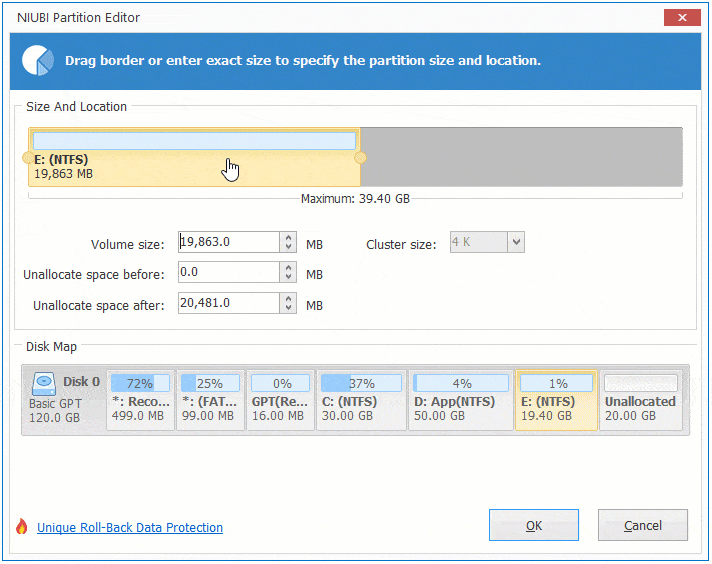
How to increase D volume space with another disk
No partitioning software can help you increase D drive space by taking free space from another separated disk. If you cannot shrink C drive or there is no other data volume, you can clone this disk to a larger one. While cloning, you can increase any volume with the extra disk space.
In summary: right click a volume and drag the border towards other side, then you can shrink it or combine the adjacent Unallocated space to extend it. Drag the middle position, then you can move this partition.
There are other choices in the market, why NIUBI Partition Editor is recommended?
- There is potential system and data damage risk while resizing and moving partition with other software. NIUBI provides unique 1 Second Rollback technology, which can automatically reverts computer to original status in a flash if encounter any error.
- You can cancel any ongoing but unwanted operations without losing data, because of the unique Cancel-at-will technology.
- To avoid incorrect operations, NIUBI is designed to work in virtual mode, so you can preview, undo and redo the pending operations. Real disk partitions won't be changed until click Apply to confirm.
- Its advanced file-moving algorithm saves much time when resizing and moving disk partitions.