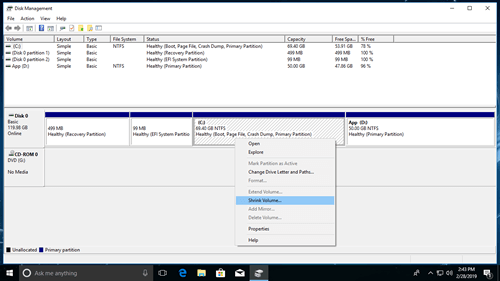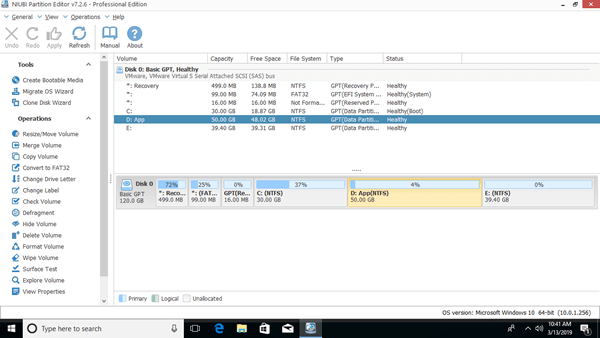This article introduces how to resize hard drive on Windows 10 (32 & 64 bit). Run free partition editor to adjust hard drive size without losing data.

Resize hard drive with Windows 10 Disk Management
Besides create, delete and format partition, Windows 10 native Disk Management has the ability to change partition size without losing data. Shrink Volume function can decrease partition size and make Unallocated space. Extend Volume can increase partition size by merging the Unallocated space behind it.
How to shrink hard drive partition:
- Press Windows and X on the keyboard, and then select Disk Management.
- Right click the partition that you want to decrease and select Shrink Volume.
- Click Shrink to proceed with default maximum space or enter an amount in MB (1024MB=1GB) first.
If this disk is GPT style, the EFI and System Reserved partition cannot be resized.
To extend hard drive partition:
There must be adjacent Unallocated space behind the drive that you want to expand. Otherwise, this method is invalid.
- Right click this partition and select Extend Volume.
- Simply click Next till Finish in the pop-up Extend Volume Wizard window.
If there is large amount of Unallocated space, you can add part of space to this partition by entering an amount manually.

Limitations to resize hard drive with built-in tool
Many people feedback that Extend Volume is always grayed out even after shrinking another partition. Yes, this is because Disk Management has serious limitations when resizing hard drive partitions, including:
- Only the partitions formatted as NTFS or without file system (RAW) can be shrank and extended.
- Unallocated space can only be made on the right side when shrinking a partition.
- Extend Volume can expand a drive only when there is adjacent Unallocated space behind it.
- Unallocated space can't be combined to the right or any non adjacent partitions.
- To extend nonadjacent partition, Unallocated space should be moved to either side of it, but Disk Management cannot do this.
Windows has another native tool - Diskpart, which runs via command prompt, but it has the same limitations with Disk Management.
Adjust hard drive size with free partition editor
To resize hard drive volume on Windows 10, third party software is much more powerful. NIUBI Partition Editor has free edition for home computers that running Windows 10, 8, 7, Vista, XP (32 & 64 bit). Unlike other free software, NIUBI is 100% free without any bundled plugins.
Comparing with Disk Management, NIUBI PE has advantages such as:
- Both NTFS and FAT16/32 partitions are supported to shrink and extend.
- Unallocated space can be made on either side when shrinking a partition.
- Unallocated space can be combined to either adjacent partition directly.
- Unallocated space can be moved and then combined to any nonadjacent partitions.
- Two contiguous partitions can be merged directly.
Comparing with other software, NIUBI also has advantages, for example:
- Unique 1 Second Rollback technology - automatically reverts computer to original status in a flash if encounter any error.
- Virtual Mode - all operations will be listed as pending for preview and real disk partition won't be changed until click Apply to confirm.
- Unique Cancel-at-will technology - cancel incorrect but executing operations without causing damage.
- Advanced file-moving algorithm - resize hard drive 30% to 300% faster.
Download NIUBI Partition Editor and you'll see all disk partitions in the main window.
How to shrink hard drive partition with NIUBI:
Right click a volume (such as D:) and select "Resize/Move Volume", drag either border towards the other side in the pop-up window.
Option 1: if you drag left border towards right

Then Unallocated space will be made on the left side.
Option 2: if you drag right border towards left

Then Unallocated space will be made on the right side.
How to extend hard drive partition with NIUBI:
Right click drive C or E and select "Resize/Move Volume" again, drag the border towards the other side to combine Unallocated space.
Option 1: drag right border rightwards

Then C drive will be extended.
Option 2: drag left border leftwards

Then E drive will be extended.
If you want to shrink drive E to expand C, first shrink E to make Unallocated space on the left side, then there is an additional step to move Unallocated space to left side before adding into C drive.
Right click drive D and select "Resize/Move Volume", drag middle position towards right in the pop-up window.

By this method you can shrink a drive to extend another one no matter it is adjacent or not. If there is no other volume in the same hard disk, no software can resize hard drive with disk space in another disk, but NIUBI Partition Editor can clone this disk to a larger one. While cloning, you can extend partition with extra disk space.