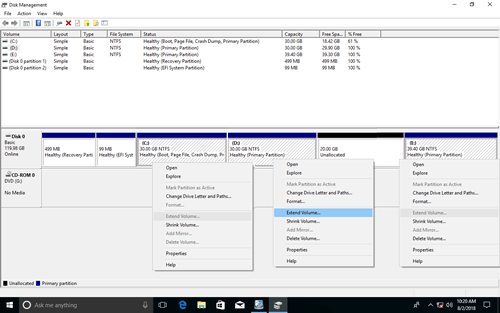This page article introduces to change partition size on Windows 10 (32 & 64 bit). Free partition editor to change volume size without losing data.

Most of Windows 10 users need to adjust partition size after running the computer for a period of time. When system C: drive is full, you can transfer unused space from other data volumes, then there will be plenty of free space in C drive without recreating partitions and reinstalling Operating System.
To help change partition size in Windows 10, Microsoft provides built-in Disk Management utility. However, because of some limitations, it is not the best tool to re-size disk partition.
Limitations to change partition size with Windows 10 DM
Press Windows and X on the keyboard and select Disk Management from the list, when right clicking a partition you'll see Shrink Volume and Extend Volume option. Available options to this partition are shown as black, when you move pointer over, the background are blue. Unavailable options are grayed out.
When you repartition hard drive with Disk Management:
- Only the partitions formatted as NTFS or without file system (RAW) are supported.
- Unallocated space can only be made on the right side when shrinking a partition.
- Only when there is adjacent Unallocated space on the right side, Extend Volume is valid.
- Unallocated space can't be combined to the right or any non adjacent partitions.
- To increase nonadjacent partition, Unallocated space should be moved to its either side, but Disk Management cannot do this.
Disk Management can only help you change partition size like this:
- Decrease a partition towards left, make Unallocated space to create new volume.
- Increase partition size by deleting the partition behind it.
Check the reasons and solution why can't extend volume in Windows 10.
Change volume size with free partition editor software
Comparing with Disk Management, NIUBI Partition Editor has advantages such as:
- Both NTFS and FAT16/32 partitions are supported to shrink and extend.
- Unallocated space can be made on either side when shrinking a partition.
- Unallocated space can be combined to either adjacent partition directly.
- Unallocated space can be moved and then combined to any nonadjacent partitions.
- Two contiguous partitions can be merged directly.
There are other partition software to help change partition size in Windows 10, but comparing with these software, NIUBI also has advantages, for example:
- Unique 1 Second Rollback technology - automatically reverts computer to original status in a flash if encounter any error.
- Virtual Mode - all operations will be listed as pending for preview and real disk partition won't be changed until click Apply to confirm.
- Unique Cancel-at-will technology - cancel incorrect but executing operations without causing damage.
- Advanced file-moving algorithm - resize partition 30% to 300% faster.
NIUBI has free edition for home computers that run Windows 10, 8, 7, Vista, XP (32 & 64 bit). Download it and you'll see all disk partitions in the main window.
2 common ways to adjust partition size in Windows 10
Way 1: shrink a volume to expand another one (for example: shrink D to extend volume C)
1. Right click drive D and select "Resize/Move Volume", drag left border towards right in the pop-up window.

Then Unallocated space is made on the left side.
2. Right click drive C and select "Resize/Move Volume" again, drag right border towards right.

Then Unallocated space is combined into C drive.
Detailed steps to reallocate more space to C drive in Windows 10.
Way 2: merge two partitions
You can combine two continuous partition directly by several clicks. Then unused space and all files in a partition will be transferred to the other one.
Detailed steps to merge volumes in Windows 10.
Find out your disk partition layout and use corresponding method to change partition size on Windows 10. Besides shrinking, moving, extending and merging partitions, NIUBI Partition Editor helps you copy, convert, scan, check, wipe, hide partition, etc.