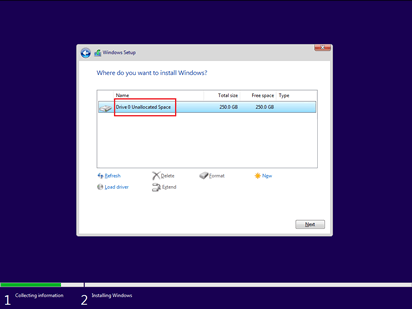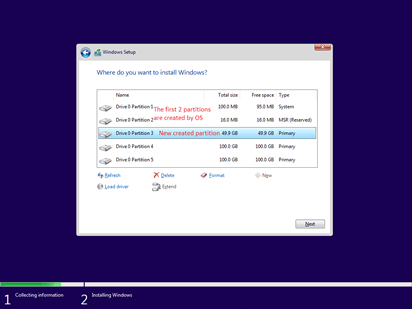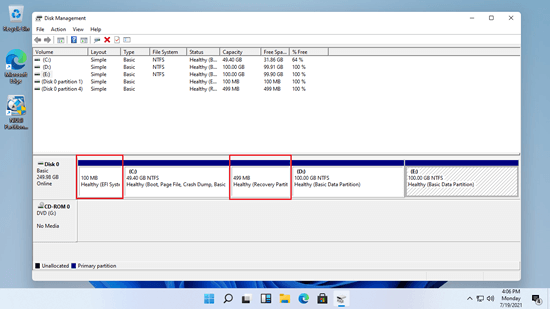Before saving files to a brand new disk, you need to initialize it, create partitions and format them with a file system. What is the best way to partition Windows 11 laptop/desktop/tablet? For example, how many partitions to create, what size is appropriate for each partition? Your disk type/size and the purpose may be different with other people. Therefore, the best way to partition hard drive in Windows 11 computer is making a plan according to your own disk and purpose. You can partition a drive when installing Windows 11 without any software. If you've installed Windows 11 or the partitions are already allocated by computer manufacturer, you can repartition hard drive in Windows 11 without losing data.
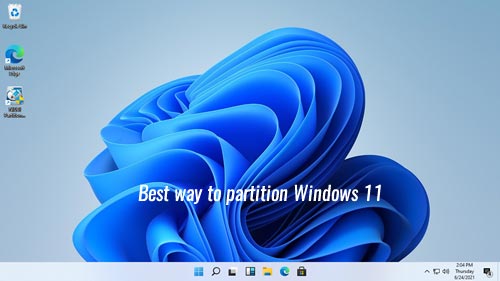
Best way to partition hard drive in Windows 11 computer
1. How many disks to connect to a Windows 11 computer?
Answer: at least 2. There are 2 types of internal hard disk - traditional mechanical disk and SSD (Solid State Drive). Mechanical disk is much cheaper and larger, but it is much slower. SSD is still expensive, but the read and write speed is much faster than traditional mechanical disk. The best strategy is using at least 2 disks. 1 SSD for operating system and programs, at least 1 large mechanical disk for personal files.
2. How many partitions to create in Windows 11 computer?
Answer: at least 2 partitions on SSD, any number of partitions on mechanical disk. Many people install programs and save everything to C drive, it is a bad habit. You'd better use C: drive for operating system only, create a separate volume to install programs. If your SSD is larger than 250GB, you may create a third partition to save special files that should be loaded fast. Don't save everything to C drive, otherwise it will become full shortly, your computer will become much slower in the future. On mechanical disk, you may create 2 - 5 partitions to save different types of files. There's no need to create too many partitions, especially if the whole disk is smaller than 2TB.
3. What size is appropriate to C drive and other partitions?
Answer: in general, you'd better allocate at least 100GB to system partition C. If your SSD is 128GB, you may create C drive as 80GB - 90GB and give the remaining space to D drive for programs. If your SSD is 256GB, you may give 120GB to C drive, 40GB - 60GB to D drive for programs, the remaining space to E drive for special files.
C: drive only use about 20GB after installing Windows 11, but the used space grows very quickly, because many types of files are saved to C drive continuously. Even if you install programs to separate D drive, some files are still saved to C drive. This is the reason why you'd better create C drive as large as possible.
How to partition hard disk (SSD) when installing Windows 11
Firstly, you should know that Windows 11 can't be installed on MBR disk. If you do that, you'll receive error message "Windows can't be installed on this disk. The selected disk has an MBR partition table. On EFI system, Windows can only be installed to GPT disks.". If you don't know which type of your disk is, download NIUBI Partition Editor and you'll see the type of all disks on the main window. If your disk is MBR and there are already partitions on it, you may delete all these partitions before installing OS, or convert MBR disk to GPT.
You have 3 options to partition hard drive when installing Windows 11:
- If the disk is GPT and you've installed Windows 10 on it before, you may select original C drive to install Windows 11. In that case, the partition size and layout keep the same with before. (If you want to build dual boot system select other partition to install.)
- If this disk is brand new or you deleted all partitions on it, all disk space is Unallocated. Select this Unallocated space to install Windows 11, you'll get C drive and 3 system required partitions - EFI, MSR and Recovery partition. If you want to create more partitions, shrink C drive to create new volume after installing.
![Install without partition]()
- If you manually create several partitions with this Unallocated space and select the first partition to install, you'll get EFI and MSR partition on the left of C drive, Recovery partition behind C drive, other partitions at the end of disk.
![]()
If you create several partitions while installing Windows 11, there's a problem after installing. A small Recovery partition will be created behind C drive. When you right click this Recovery partition in Disk Management tool, there's only a "Help" option. That means, Disk Management cannot shrink or extend this partition. In addition, you can't extend C drive with Disk Management even after deleting D or other partitions.
However, it doesn't matter if you've made partitions like that. NIUBI Partition Editor can help you repartition hard drive without reinstalling Windows 11. It is able to move and extend EFI/ Recovery partition. It has free edition for Windows 11/10/8/7/Vista/XP home computer users.
How to partition Windows 11 hard drive after installing
Download NIUBI free edition, you'll see all storage device with partition layout and other information on the main window.
No matter you want to repartition EFI/Recovery or normal partitions, the methods are the same. Follow the steps to repartition hard drive in Windows 11 laptop/desktop/tablet computer:
- Right click any NTFS or FAT32 partition and select "Resize/Move Volume" option, drag either border towards the other one, then you can shrink this partition.
- Right click a partition with adjacent Unallocated space, drag the border opposite to the other one, then you can merge Unallocated space to this partition.
- Right click a partition with adjacent Unallocated space on either side, drag the middle of this partition in the pop-up window, then you can move partition and Unallocated space.
If you still don't understand how to partition SSD/HDD in Windows 11 computer, follow the steps in the videos below:
- How to reallocate partition size
- How to move Unallocated space and merge to nonadjacent partition
- How to move and extend EFI/Recovery partition
Besides repartitioning hard drive in Windows 11/10/8/7/Vista/XP computer, NIUBI Partition Editor helps you do many other disk partition management operations such as clone, convert, defrag, hide, wipe partition, scan bad sectors, optimize file system.