Besides create, delete and format partition, Windows native Disk Management tool has the ability to shrink and extend partition. Some people want to shrink a partition to create new volumes or extend another one. But they find that "Shrink Volume" option is greyed out in Windows 11 Disk Management. Some other people find that Shrink Volume option is activated but they still cannot shrink partition. This article introduces why Disk Management cannot shrink volume in Windows 11 and what to do when you are unable to shrink partition in Windows 11 computer.
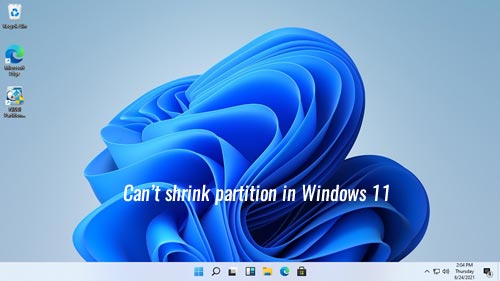
Why cannot shrink partition in Windows 11 via Disk Management
There are 3 common reasons why you can't shrink volume in Windows 11 with Disk Management tool:
Reason 1 - file system is not supported
Windows Disk Management can only shrink the partition that are formatted with NTFS file system, FAT32 and any other types of partitions are not supported. Therefore, if you right click a EXT2/3 or FAT32 partition in Windows 11 Disk Management, Shrink Volume option is grayed out.
Reason 2 - file system error
After running Windows computer for a period of time, many partitions have file system error. In most cases, you won't find any difference in daily usage, but you'll encounter issue when shrinking and extending partitions.
When you right click a NTFS partition with file system error, "Shrink Volume" option is activated, but you cannot enter an amount of space, or the Shrink button is disabled.
Reason 3 - there are unmovable files
After you right click a partition and click "Shrink Volume" option, there's a tip in the pop-up window "You cannot shrink a partition beyond the point where unmovable files are located". These unmovable files include paging file, hibernation and other large system required files. If there are such files, when you shrinking C drive in Windows 11 Disk Management, you may encounter this issue. Although there's plenty of free space in this partition, Disk Management gives you little space to shrink.
What to do when you are unable to shrink volume in Windows 11
3 methods when you cannot shrink volume in Windows 11 via Disk Management:
- If you want to shrink a FAT32 partition, Disk Management is useless, run NIUBI Partition Editor instead.
- Repair file system if Shrink button is disabled or if you cannot enter an amount of space.
- Shrink volume with NIUBI Partition Editor, it is able to move these "unmovable" files. Therefore, you can shrink partition to smaller size.
NIUBI Partition Editor has free edition for Windows 11/10/8/7/Vista/XP home computer users.
Download the free edition, you'll see all disk partitions with layout and other information on the main window.
How to repair file system when you cannot shrink data partition in Windows 11:
- Press Windows + R hotkeys, type cmd and press Enter.
- In the command prompt window, type chkdsk D:/v/f and press Enter. (D is the drive that you want to shrink)
How to repair file system when you cannot shrink volume C in Windows 11:
- Click Windows logo on taskbar and type cmd, click "Run as Administrator".
- In the command prompt window, type chkdsk C:/v/f and press Enter.
- It will report this partition can't be locked and ask you if schedule this task when next Windows boot up. Type Y and press Enter.
- Reboot your computer and fix file system error automatically.
If you cannot shrink partition in Windows 11 because of unmovable files or this partition is FAT32, follow the method in the video to shrink partition:
Besides shrinking partitions in Windows 11/10/8/7/Vista/XP computer, this free partition software helps you do many other disk partition management operations such as merge, extend, move, convert, defrag, hide, wipe, scan bad sectors.


