This article introduces why system C drive is running out of space in Windows 7 32/64 bit, and the solution to fix Windows 7 C drive full issue with 2 steps.
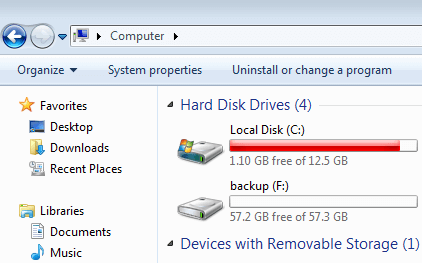
It is very common that system C drive getting full in Windows 7 both 32 and 64 bit. This issue is annoying, because many people do not know why and what to do. Some people succeeded reusing disk space but C drive becomes full again in a short time.
When C drive is running out of space in Windows 7 computer, if you open File Explorer or My Computer, C drive will be shown as red instead of default blue. Furthermore, Windows pops up an Low Disk Space alert from the right side of your Windows taskbar with warning message: 'You are running very low on disk space on OS (C:), To free space on this drive by deleting old or unnecessary files, click here'.
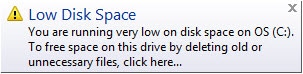
Both design are used to alert computer user about the dangerous situation. When system partition C is full in Windows 7, you'll suffer from computer performance down, system runs much slower, stuck, reboot unexpectedly or even crash. Therefore, you'd better fix this issue as fast as possible.
Why C drive running out of space in Windows 7
There could be many reasons, but the most common reasons include:
1. C drive shows full but it is not
It is a possible reason, but few people have such experience. It may be caused by virus or displayed incorrectly by Windows because of some unknown reasons.
2. C drive shows full but many folders seem empty
Many people feedback such experience: they try to check the files and folders in C drive and found many 'empty' folders that occupied much disk space. In this situation, change the folder option to show hidden files.
In any folder of Windows Explorer, click Organize on top left corner and then click Folder and search options:
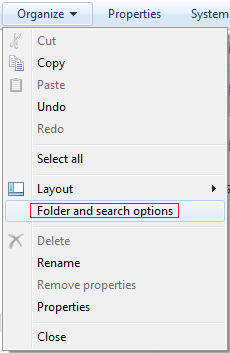
Switch to View tab, select "Show hidden files, folders, and drives".
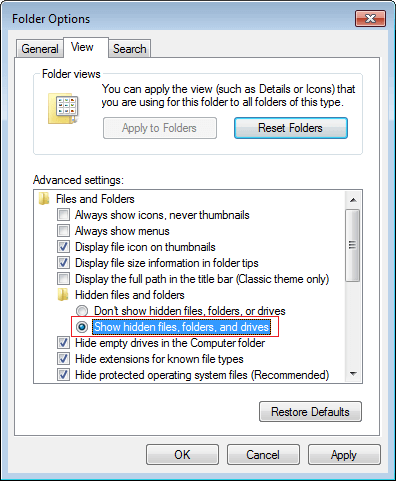
3. C drive is filling up with files
This is the most common reason why C drive is getting full in Windows 7. Windows Updates, 3rd-party programs and many other types of files write into C drive continuously, of course it runs out of space sooner or later, no matter it is HDD, SSD or even RAID array.
How to fix Windows 7 C drive full issue
To solve this problem, you'd better complete 2 required and 1 optional steps below, otherwise, you may encounter C: drive full issue again in the near future.
① Expand C drive to increase free space
All disk partitions are created while installing Operating System or by OEM manufacturers, but you can resize allocated partition without reinstalling OS and all programs. As long as there is free unused space in any other drives on the same disk, you can transfer into C drive, so there will be plenty of free space in C drive again. This step is very important to the computers that C drive are created small.
There is potential system and data damage risk while resizing disk partition, so you'd better back up first and use safe partition software.
Better than other software, NIUBI Partition Editor provides 1 Second Rollback, Virtual Mode and Cancel-at-will technologies to protect system and data.
There is free edition for home computer that run Windows 10, 8, 7, Vista and XP (32 and 64 bit), it is the same with professional edition except 1-Second Rollback technology and bootable media builder.
Download NIUBI Partition Editor and follow the step in the video to expand C drive in Windows 7.
② Clean up disk to get free space
In system C drive, there are many unnecessary files that can be deleted safely such as temporary files, cache, files in Recycle Bin. You can reclaim disk space by deleting these files. To to this, you may either use 3rd-party optimization software or Windows 7 Disk Cleanup utility. Windows native Disk Cleanup is suggested, because it is safe, fast and able to clean up most common types of unnecessary and junk files.
How to fix Windows 7 C drive full issue by cleaning up disk:
Step 1: Open File Explorer, right click C drive and click Properties:
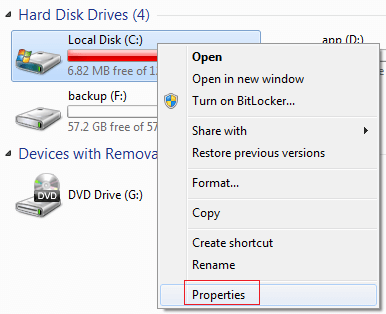
Step 2: Click Disk Cleanup
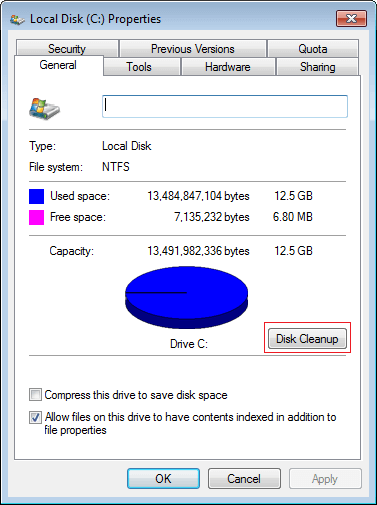
Step 3: Select the files that you want to delete and click OK to proceed.
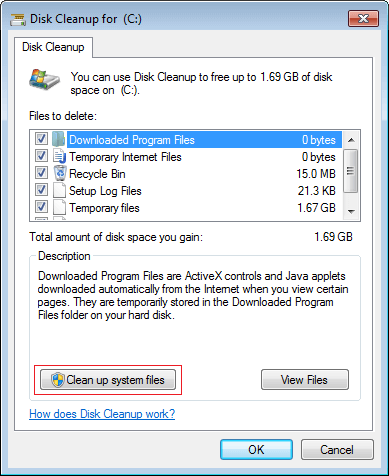
Step 4: Clean up system files in the same window. To get more free space, you may switch to More Options tab, where you can clean up installed programs and System Restore points.
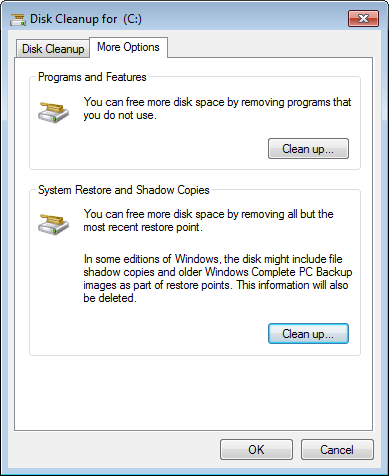
After deleting these junk files, you can reuse some disk space, in addition, your computer runs more efficiently.
③ Change the way running your computer (optional)
- Install new programs to another separate partition such as D.
- Change the default file output location to other large partitions, especially for the program for pictures, videos, games, projects, etc.
- If the hard disk is small and you cannot get enough free space from other partitions, consider cloning to a larger disk.
- Run Windows 7 Disk Cleanup once a month to delete new generated junk files.
Following the steps above you can fix Windows 7 C drive out of space issue completely.

