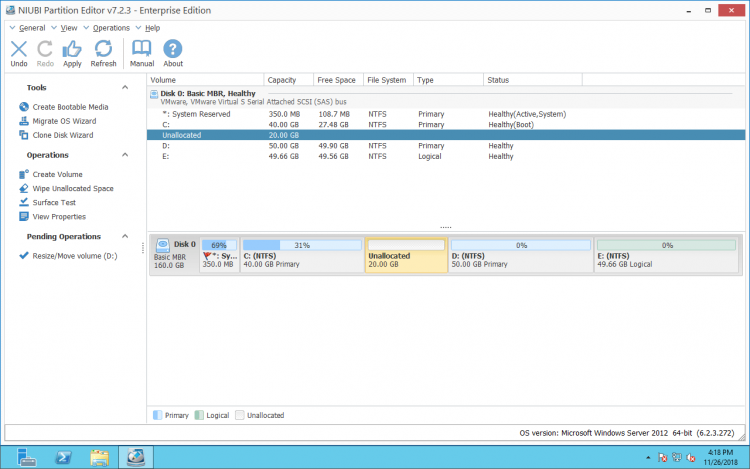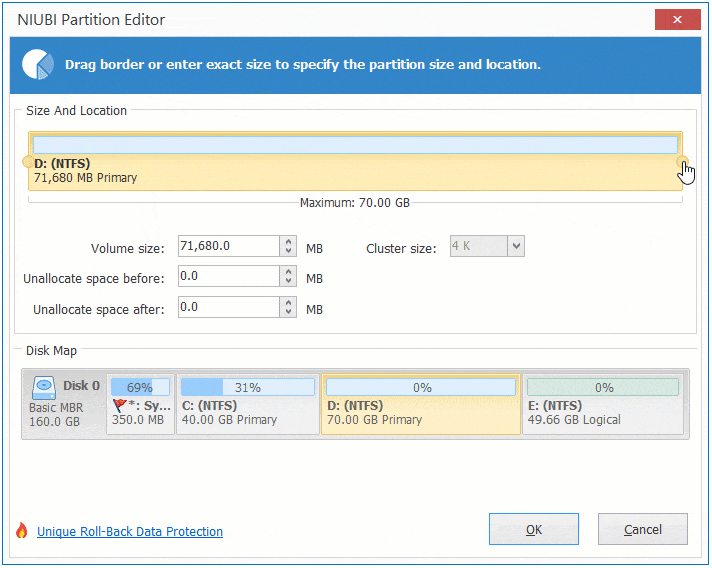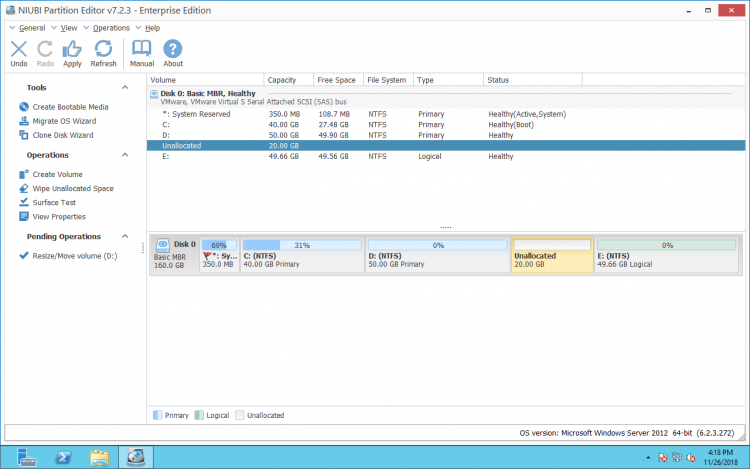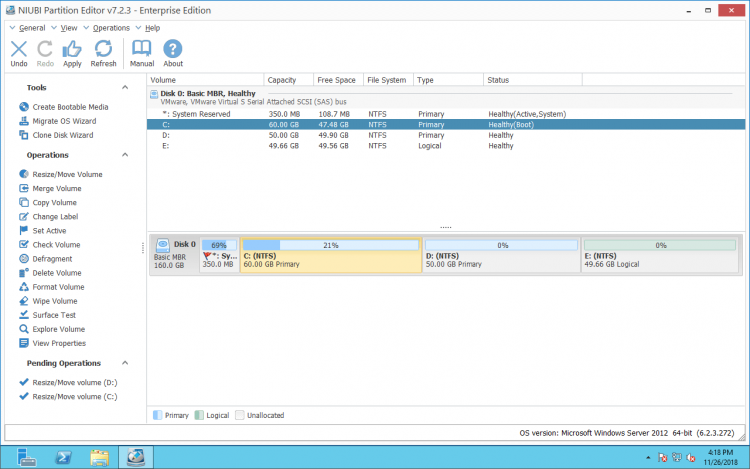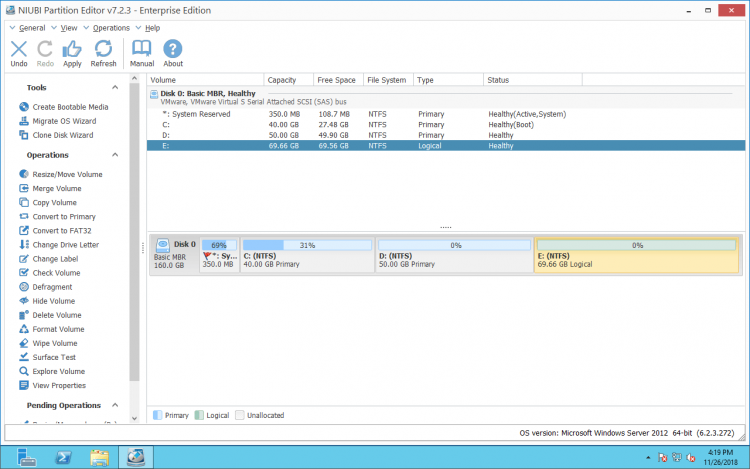Many people want to change partition size for Windows 2012 server after running it for a period of time. The typical example is that C drive is getting full. If it's possible to increase C drive space without reinstalling operating system. Nobody likes to waste a long time to repartitions and restore from backup. Some people want to shrink a large partition to create more volumes or merge 2 partitions. This article introduces how to change partition size in Windows Server 2012 R2 with inbuilt Disk Management and safe partition software.

1. Change partition size in Windows Server 2012 via Disk Management
From Windows Server 2008, Microsoft added new "Shrink Volume" and "Extend Volume" functions in built-in Disk Management. This inbuilt tool is able to change volume size without losing data in most cases. However, both functions have many restrictions. Windows Server 2012 inherited the same functions without any improvement. Therefore, there's problem when you adjust Server 2012 partition size with this native tool.
How to decrease partition size with Disk Management:
- Press Windows and X together on the keyboard and then click Disk Management in the list.
- Right click a NTFS partition and select "Shrink Volume".
- Enter an amount of space and click "Shrink" button. (If you don't enter an amount, all available free space will be used by default.)
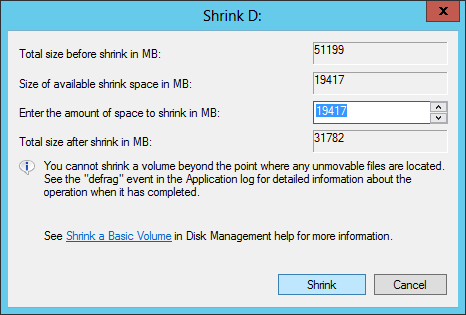
How to increase partition size in Server 2012 Disk Management:
- Transfer all files in the right adjacent partition (such as D:).
- Right click it in Disk Management and select "Delete Volume".
- Right click the left contiguous partition (such as C:) and select "Extend Volume".
- Click "Next" till "Finish" in the pop-up "Extend Volume Wizard" window.
Limitations to change partition size in Windows Server 2012 R2 via Disk Management:
- It can only shrink and extend NTFS partition, any other partitions are not supported.
- It can only shrink partition towards left and make unallocated space on the right.
- It cannot shrink partition beyond the point where unmovable files are located.
- It can only extend partition when there's adjacent unallocated space on the right.
- On MBR disk, unallocated space that deleted from a primary partition can't be extended to any logical drive. Free space that deleted from a logical drive can't be extended to any primary partition.
In short, Disk Management can only shrink a NTFS partition to create new volume, or extend a NTFS partition by deleting the right adjacent volume. If you want to extend a partition by shrinking another one, Disk Management cannot help you. As you see in the screenshot, after shrinking D: drive, unallocated space is non adjacent to C and on the left of E drive. Therefore, Extend Volume is disabled for both partitions.
To change partition size in Windows Server 2012 R2, disk partition software is better choice.
2. Adjust partition size in Windows Server 2012 with safe partition software
Comparing with Disk Management, NIUBI Partition Editor has many advantages such as:
- Support resizing both NTFS and FAT32 partitions.
- Make unallocated space on either left or right while shrinking partition.
- Extend partition by merging either contiguous unallocated space by 1 step.
- Move and combine unallocated space to any non-adjacent partition on the same disk.
- Much easier, just click, drag and drop to adjust partition size.
Better than other disk partition software, NIUBI Partition Editor has innovative technologies to protect your system and data:
- Virtual Mode - real disk partitions won't be modified until click "Apply" to confirm.
- Cancel-at-will - cancel the ongoing unwanted operations.
- 1 Second Rollback - reverts server to original status in a flash automatically if it detects any error.
- Hot Clone - clone disk partition in Windows for backup, migration and fast disk swapping.
Download this tool and you'll see all disk partitions with graphical structure on the right, available operations to selected disk or partition are listed on the left and by right clicking. In my test server, there are drive C, D, E and a system reserved partition in Disk 0. Original drive D: is 70GB and C: is 40GB.
How to change partition size in Windows Server 2012 R2 without losing data:
① Shrink a NTFS or FAT32 partition to make unallocated space. For example: right click D: drive and select "Resize/Move Volume". You have 2 options in the pop-up window.
If you drag left border towards right, or enter an amount in the box of "Unallocated space before":
Then unallocated space is made on the left side of D.
② Create new volume with this unallocated space, or combine it to other partitions. To extend partition, right click C: or E: drive and run "Resize/Move Volume" again.
To extend C drive, drag right border towards right in the pop-up window.
Then unallocated space is extended into C: drive.
③ Click "Apply" on top left to confirm and execute.
How to change partition size in Windows Server 2012 R2 without data loss:
No partitioning software can extend a volume by taking free space from another separate disk. If there is no available free space on a disk, you need to clone this disk to a larger one and extend partition with extra space. Watch the video
3. Change virtual partition size for RAID array, VMware, Hyper-V
If you want to resize RAID partition in Windows Server 2012 R2 and other versions, do not break array or do any operations to RAID controller, just follow the steps above. To Operating System and NIUBI, there's no difference if you use physical hard disk or any types of hardware RAID array.
If you want to change size of virtual partition for Windows 2012 server in VMware or Hyper-V, firstly, check if there's available free space on the same virtual disk. If yes, install NIUBI Partition Editor to the virtual server and follow the steps above. If there's no available free space on the same disk, you can expand the virtual disk without copying to a larger one, and then extend partition with additional disk space.
- How to increase virtual disk size for virtual Server 2012 in Hyper-V
- How to increase virtual disk size for VMware machine
Besides help change partition size in Windows Server 2012/2016/2019/2022/2025 and previous Server 2003/2008, NIUBI Partition Editor helps you do many other disk and partition management operations.