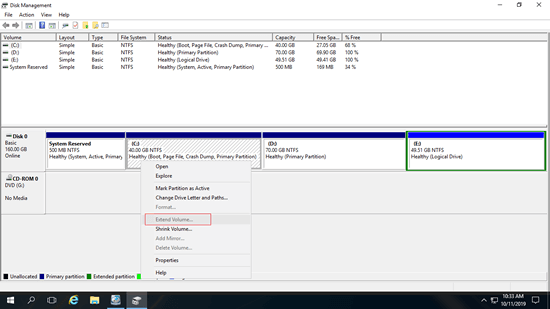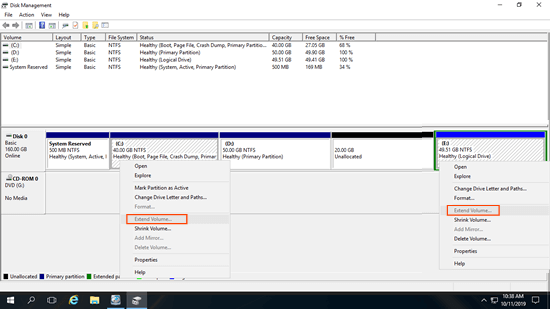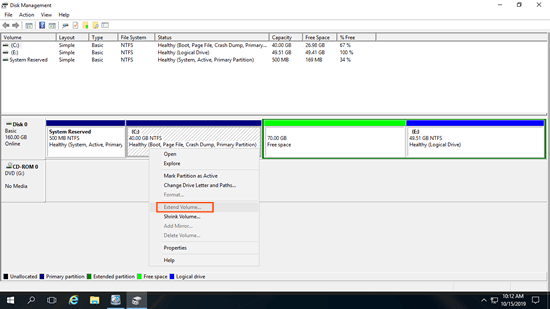After running a server for a period of time, C drive is very likely getting full. When it happens, many people want to extend C drive by moving free space from D or other drive. The same with other versions, Windows Server 2016 has "Extend Volume" option in Disk Management tool. But many people feedback that they can't extend C drive in Windows Server 2016 with unallocated space that shrunk from D drive. This article introduces why Disk Management is unable to extend C drive in Windows Server 2016 and how to solve this problem easily.

Why cannot extend C drive in Server 2016 Disk Management
There are 3 reasons why Disk Management is unable to extend C drive in Windows Server 2016:
- No adjacent unallocated space on the right
- Restriction between primary and logical partitions
- 2TB limitation on MBR disk
I'll explain the reasons one by one. Open your own Disk Management to find the reason on your server.
Reason 1: No adjacent unallocated space on the right
This is the most common reason why you cannot extend C drive in Windows Server 2016 with Disk Management. A 160GB physical disk can't be increased to 250GB. Before extending a volume, there must be "unallocated" space on the same disk. If you did not delete or shrink other volume to get such space, of course you cannot extend C: drive.
If you delete a volume, all files in it will be deleted, too. Therefore, many people tried to shrink the adjacent partition D (or E:). The problem is, "Extend Volume" still greyed out for C drive after that.
When you shrink D drive, Disk Management only gives you an option to enter an amount, then unallocated space is made on the right side of D. But to extend C drive with Disk Management, unallocated space must be behind C drive (on the left side of D). In this situation, you need to move partition D to the right with NIUBI Partition Editor and make unallocated space next to C drive.
Reason 2: Restriction between primary and logical partition
This issue only exists on MBR style disk. Most of C: drive is primary partition, if the adjacent partition D is logical, you cannot extend C drive in Server 2016 Disk Management even after deleting D.
As you see in the screenshot, Extend Volume is disabled for C: drive after deleting the right contiguous partition D.
This is because:
All partitions are primary on GPT disk, but on MBR disk you can only create maximum 4 primary partitions or 3 primary plus an Extended partition. Unlike primary partition that works as independent unit, logical drives are part of the Extended partition. After deleting a logical drive, you'll get "Free" space instead of unallocated space.
On MBR disk, Free space that deleted from a logical drive can't be extended to any primary partition. Unallocated space that deleted from a primary partition can't be extended to any logical drives.
Reason 3: 2TB restriction on MBR disk
Only 2TB space can be used on MBR disk. If there's adjacent unallocated space on the right of C drive, but "Extend Volume" is still grayed out, check the size of C drive. If it is already 2TB, you must convert this MBR disk to GPT in advance.
What to do when you are unable to extend C drive in Windows Sever 2016
Open your own Disk Management and find out the reason, follow the corresponding method below according to your own disk partition configuration.
Method 1: move partition and unallocated space
If you've shrunk D (or E) drive and got nonadjacent unallocated space, you need to move D (or E) drive to the right and make unallocated space adjacent to C drive.
Steps when you cannot extend C drive in Windows Server 2016 after shrinking D/E:
- Download NIUBI Partition Editor, right click D (or E) drive and select "Resize/Move Volume", put the mouse pointer in the middle of this partition and drag it towards right in the pop-up window.
- Right click C: drive and select "Resize/Move Volume" again, drag right border towards right to combine unallocated space.
- Click Apply on top left to execute.
NIUBI Partition Editor is designed to work in its virtual mode first, real disk partition won't be modified until you click Apply to confirm. If you did something wrong, simply click "Undo" to cancel. The pending operations that are marked as ![]() can be done without rebooting server.
can be done without rebooting server.
Method 2: shrink partition with NIUBI
Steps when you are unable to extend C drive in Windows Server 2016 after deleting logical D drive:
- Right click the Free space in Disk Management and select "New Simple Volume".
- Right click the new volume in NIUBI Partition Editor and select "Delete Volume" option.
- Right click C drive and select "Resize/Move Volume" option again, drag the right border towards right to combine this unallocated space.
Remember to click Apply to take effect.
Method 3: convert MBR to GPT
Few people use 2TB+ disk as system disk. If you did this, to extend C drive and use full disk space, follow the steps to convert MBR disk to GPT. You can accomplish this task without any software, but firstly you should find out if your disk partition configuration meet the requirements.
Be cautions while extending system partition C
Unlike data read-only program, partitioning software will modify parameters of associated disk, partition and files, so there's potential system/data damage risk. It is important to back up in advance and run safe disk partition software.
Better than other tools, NIUBI Partition Editor has innovative technologies to protect your system and data such as:
- Virtual Mode - all operations will be listed as pending for preview, real disk partitions won't be changed until click Apply to confirm.
- Cancel-at-will - if you applied incorrect operations, it doesn't matter, you can cancel the ongoing operations without causing damage.
- 1-Second Rollback - if it detects error while resizing partition, it automatically reverts server to original status in a flash.
- Hot-Clone - fast file system level clone disk/partition without server interruption.
In addition, it is 30% to 300% faster because of the advanced file-moving algorithm, it's very useful when you shrink and move partition with large amount of files.
In Summary
Because of many limitations, Disk Management tool cannot extend C drive in Windows 2016 server by shrinking or even deleting other volume. With NIUBI Partition Editor, you can solve this problem fast and easily. Beside shrinking, moving and extending partition, it helps merge, copy, convert, hide, wipe partition, scan bad sectors and much more.