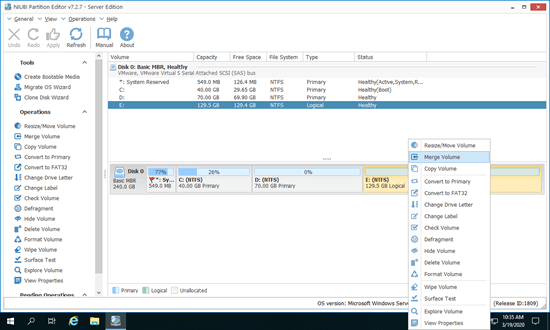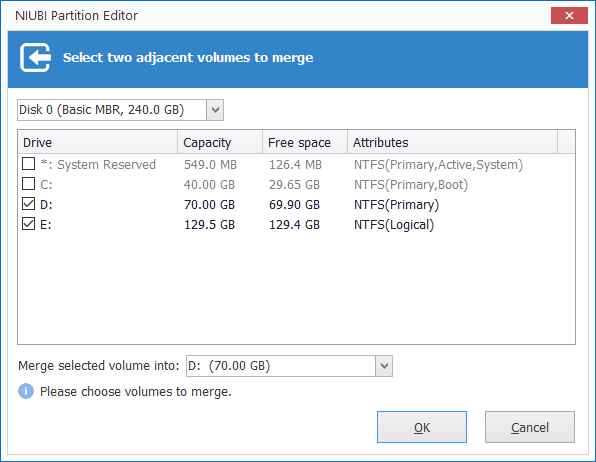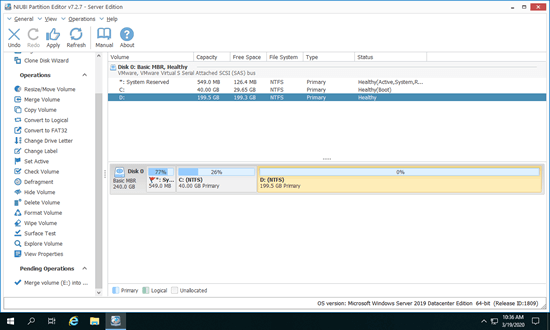If you created too many drives when installing Operating System, you can merge 2 partitions without reinstalling operating system and programs. When a drive is getting full, you may merge it with another one that has plenty of free space. Of course you can merge C and D drive to increase C drive free space, but it is not suggested. In this article, I'll introduce 2 methods to combine partitions in Windows Server 2019/2022, and better way to increase partition size instead of merging partitions.

Merge 2 partitions with Server 2019 Disk Management
In Windows Server 2019/2022, you can merge 2 partitions without software under certain conditions. There's no Merge Volume function in native Disk Management, but another Extend Volume function can be used to combine partitions indirectly.
Note: When merging 2 partitions, one of them will be deleted, so remember to transfer or back up files before merging partitions.
Steps to merge partitions in Server 2019/2022 Disk Management:
- Right click Windows and X together on your keyboard, and then click Disk Management in the list.
- Right click the right contiguous partition (such as D:) and select Delete Volume.
- Right click the partition that you want to extend (such as C:) and select Extend Volume.
- Click Next till Finish in the pop-up Extend Volume Wizard window.
It is not difficult to merge disk partitions in Server 2019/2022 with native Disk Management tool, but there are some restrictions:
- If you installed programs in drive D, you cannot delete it.
- If there's no other place to transfer files, you cannot delete this partition.
- The partition that you want to extend must be formatted with NTFS file system.
- If this disk is MBR, the 2 partitions that you want to combine must be the same Primary or Logical partitions.
- Disk Management can only merge partition to the left contiguous one. For example, after deleting drive E, unallocated space can only be merged to D, it can't be combined to C or F drive.
Combine server partitions with safe partition software
As the most popular Windows partition software, NIUBI Partition Editor helps you merge partitions, resize and manage disk drives easily. Comparing with Disk Management, it has advantages while merging two partitions in Windows Server 2019/2022/2025:
- Much easier and only several clicks are required.
- All files in the partition that you want to delete can be moving to the other one automatically.
- A partition can be combined to either contiguous volume on its left or right.
- It doesn't matter if the 2 partitions are NTFS or FAT32, Primary or Logical partition.
How to combine partitions in Windows Server 2019/2022 with NIUBI:
- Download NIUBI Partition Editor, right click either partition and select "Merge Volume".
![NIUBI Partition Editor]()
- Click the check-boxes of both partitions that you want to merge together and click OK.
![Select volume to merge]()
- Click Apply on top left to execute, done.
![Merge complete]()
Watch the video how to combine partitions on Windows Server 2019/2022:
- You can select either one as target partition, but you cannot merge system C drive to other partitions.
- This software is designed to work in virtual mode to avoid mistake, real disk partitions won't be changed until click "Apply" to confirm. If you did anything wrong, simply click "Undo" button to cancel the ongoing operations.
Better idea than merging disk drives
No matter you use Windows Disk Management, NIUBI Partition Editor or any other tools to merge 2 partitions in Windows server, there is a disadvantage: one of the drives will be deleted. It is okay to merge two data volumes, but it is not a good idea to merge D to C drive. Programs and some Windows services are installed to drive D, so they'll stop working after removing this partition.
Instead, you'd better shrink D to release free space, then add Unallocated space to C drive. In this way, no partition will be deleted. Operating system, programs and associated settings, as well as anything else keep the same with before (except partition size).
Follow the steps in the video to extend C drive in Server 2019 by shrinking other data volume:
Besides merging partitions in Windows Server 2019/2022/2025 and previous Server 2016/2012/2008/2003, NIUBI Partition Editor helps do many other disk partition management operations. Better than other tools, it has advanced Virtual Mode, Cancel-at-will, 1-Second Rollback and Hot-Clone technology as well as unique file-moving algorithm to help manage partitions much more safely and faster.