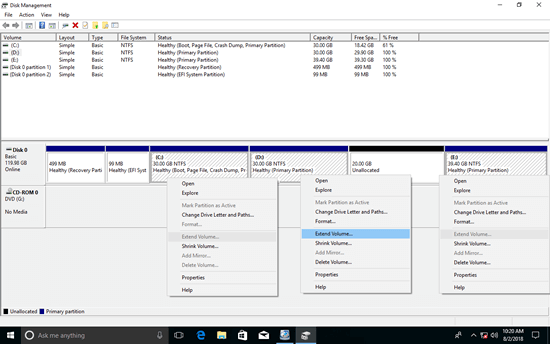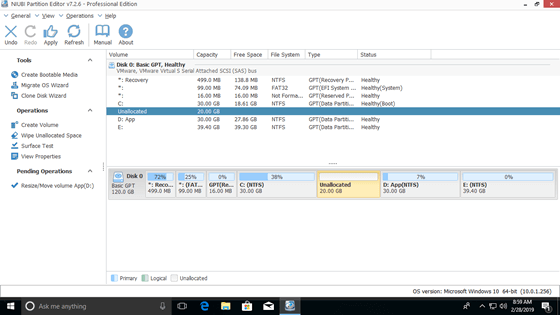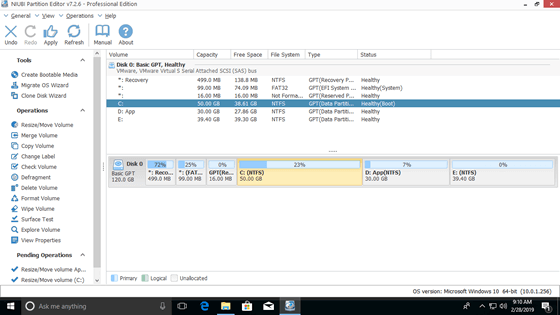Low disk space is common issue on all computers running Windows Operating System. If you use Windows XP or Server 2003, you have to back up, delete and recreate all partition, finally restore everything. From Windows 7 and Server 2008, there are new "Shrink Volume" and "Extend Volume" functions added in Disk Management console. Many people try to extend C drive by shrinking D or other volume. But unfortunately, system C drive cannot be extended after shrinking any other volume. This article introduces why Disk Management cannot extend C drive with unallocated space and how to fix this issue.

Why cannot extend C drive with unallocated space
In fact, Disk Management can only shrink and extend NTFS partition, FAT32 is not supported. However, it is not an issue to system C drive, because it is formatted as NTFS by default. The most common reason why Disk Management is unable to extend C drive with unallocated space is because this space is nonadjacent.
From Microsoft explanation, "Extend Volume" functionality only works when there is adjacent unallocated space on the right side. When you shrink drive D with Shrink Volume, unallocated space can only be made on the right side of D, so it is non adjacent to drive C.
To show you the truth, I shrank D drive with Disk Management in my Windows 10 laptop.
As you see in the screenshot:
- Extend Volume is disabled for C drive, because the unallocated space is nonadjacent to it.
- Extend Volume greyed out for E drive, because unallocated space is on the left side.
- Only drive D meets the requirement, so Extend Volume is available.
The only way to enable Extend Volume for system C drive is by deleting the right contiguous partition D. But in most of computers, D drive is used for programs and Windows services, so it can't be deleted.
What to do if unable to extend C drive with unallocated space
In this situation, you need 3rd-party software to move unallocated space next to C drive. Among these software, NIUBI Partition Editor has free edition for Windows 10, 8, 7, Vista, XP home computers. The most important, it has unique 1 Second Rollback, Virtual Mode, Cancel-at-will and Hot Clone technologies to protect system and data. In addition, it is much faster because of the special file-moving algorithm. This is very helpful if there are large amount of files in the right contiguous partition D.
What to do when Disk Management cannot extend C drive with unallocated space:
- Download NIUBI Partition Editor, right click drive D and select "Resize/Move Volume", drag the middle of this partition towards right in the pop-up window, then unallocated space will be moved to the left side.
- Right click drive C: and select "Resize/Move Volume" again, drag right border towards right in the pop-up window, then unallocated space will be merged into C drive.
- Click "Apply" on top left to take effect. (All operations before this step only work in virtual mode.)
Watch the video how to move unallocated space and combine to C drive:
Because of the limitation of Shrink and Extend Volume, Disk Management cannot extend C drive with unallocated space that shrunk from D or other partitions. With NIUBI Partition Editor, you can move and add unallocated space to C drive easily and safely. It also helps you do many other disk and partition management operations.