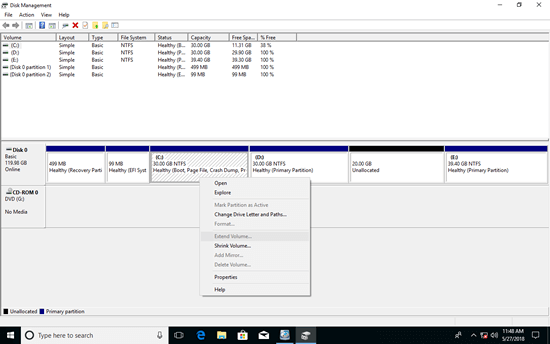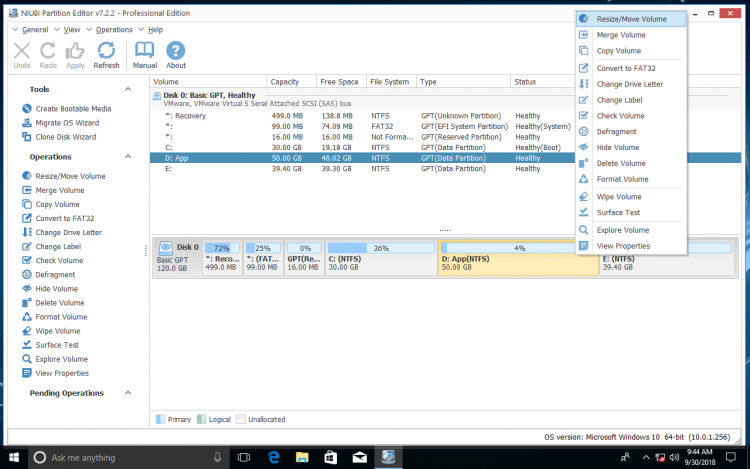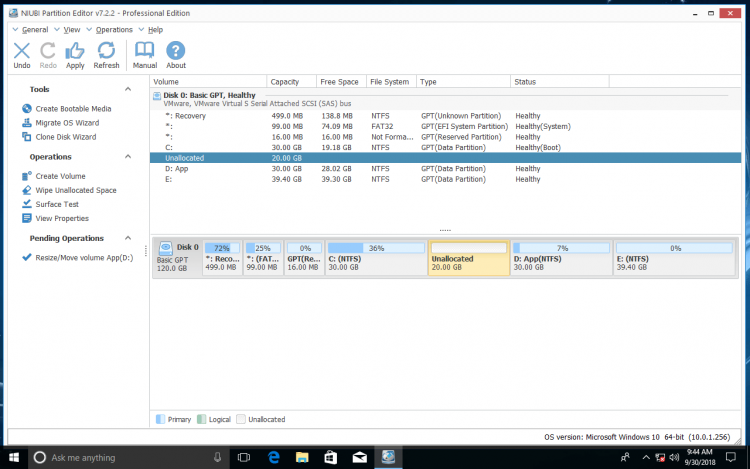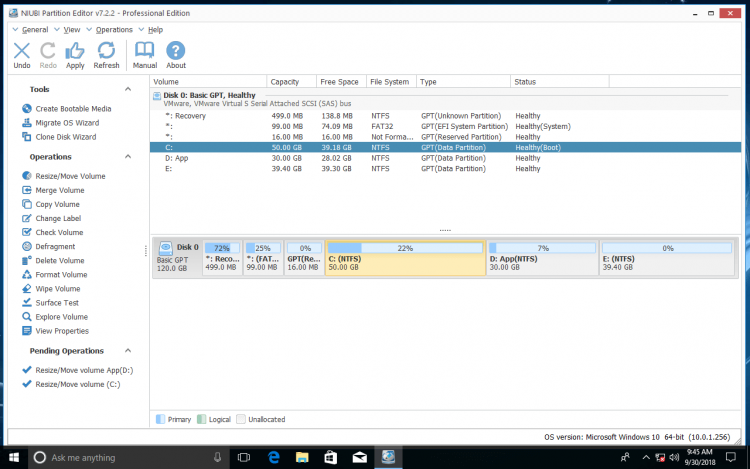As we know, many types of files are writing into the OS partition continuously, so it is very likely running out of space after a period of time. Many people ask if it is possible to extend OS partition in Windows 10/11 without reinstalling operating system and programs. The answer is yes. To extend system partition in Windows 10/11, there are 2 ways with native Disk Management or third party disk partition software.
Disk Management only works under restricted condition. Disk partition software is much more powerful, however, you should take care of your data, otherwise, there is potential data loss risk with unreliable software. In this article, I'll show you how to extend OS partition in Windows 10/11 with both Disk Management and safe free partition software.

Extend OS partition in Windows 10/11 with Disk Management
Some people like to use Windows built-in utilities, to extend disk partition, Windows built-in Disk Management indeed has the ability but not for all partitions, because it has many restrictions.
Together with Extend Volume function, there is Shrink Volume in Disk Management. It is able to decrease NTFS partition size. Some people try to shrink D and extend the OS drive but failed. Windows Disk Management can only shrink drive D towards left and make Unallocated space on the right side. But to extend C drive with Disk Management Extend Volume function, Unallocated space must be on the left side of D: drive. This is the reason why many people feedback that Extend Volume is disabled for C drive.
As you see, I can't extend system partition after shrinking drive D:
The only way to extend OS partition C: in Windows 10/11 Disk Management is by deleting the adjacent partition D (or E: in some computer). After deleting this partition, you'll get adjacent Unallocated space next to C drive. Note: if the adjacent partition is Logical, you still cannot extend C drive after deleting D.
How to extend OS partition in Windows 10/11 without software:
- Press Windows and X on the keyboard and select Disk Management from the list.
- Right click drive D: and select Delete Volume.
- Right click C: drive and select Extend Volume.
- Simply click Next till Finish in the Extend Volume Wizard window.
Do not delete D drive if there are programs installed in it. Remember to back up or transfer files before deleting.
Extend OS drive with free partition software
With disk partition software such as NIUBI Partition Editor, you can extend the system partition without deleting any drive. It is able to shrink D: drive and make Unallocated next to C drive, then you can easily extend the OS partition in Disk Management or with NIUBI. It has free edition for Windows 11/10/8/7/Vista/XP home computer users.
Steps to extend OS partition C in Windows 10/11 without losing data:
Step 1: Download NIUBI free edition, right click drive D: and select Resize/Move Volume.
Drag the left border rightwards to shrink it, you may also enter an amount in the box behind Unallocated space before. (1024MB=1GB)
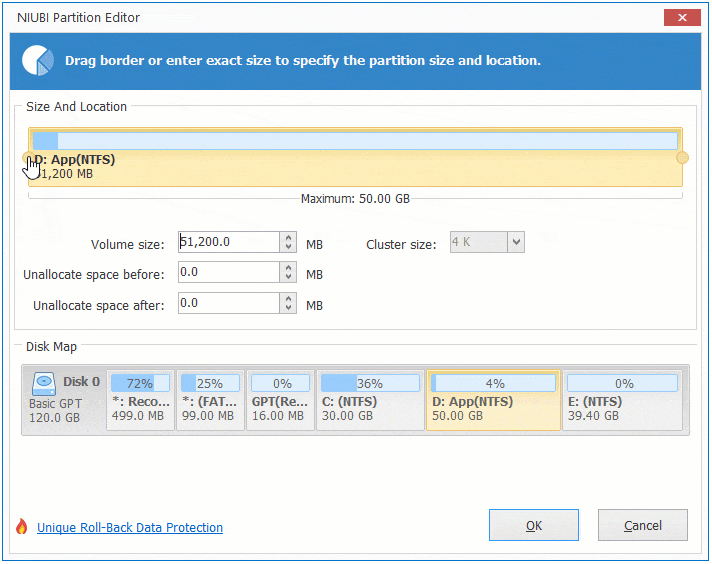
Then Unallocated space is made on the left side of D drive.
Step 2: Right click C: drive and select "Resize/Move Volume" again, drag the right border rightwards to combine this Unallocated space in the pop-up window.
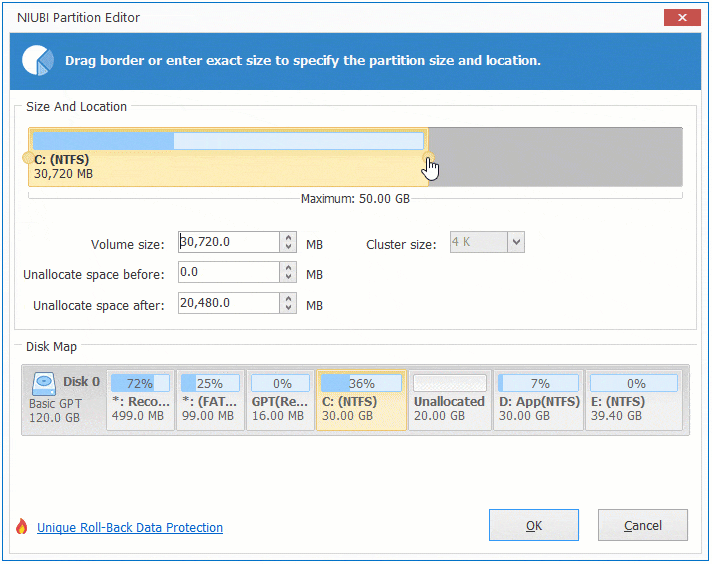
Click OK, system partition C is extended to 50GB, click Apply on top left.
NIUBI Partition Editor is designed to work in its own virtual mode, the 2 operations are listed as pending on bottom left. If you want to cancel these operations, click Undo. To modify real disk partition, click Apply to take effect.
Watch the video how to extend system partition C in Windows 10/11 computer:
In Summary
Windows 10 native Disk Management can only help you extend the os partition by deleting the adjacent drive. This destructive way is not suggested. The best way is running safe partition software to shrink other partition to get Unallocated space and then add to C drive. Better than other tools, NIUBI Partition Editor has Virtual mode, 1 Second Rollback, Hot-Resize, Cancel-at-will technologies and advanced file-moving algorithm to help resize and extend disk partition fast and safely. Besides shrinking and extending partition, it helps do many other disk partition management operations.