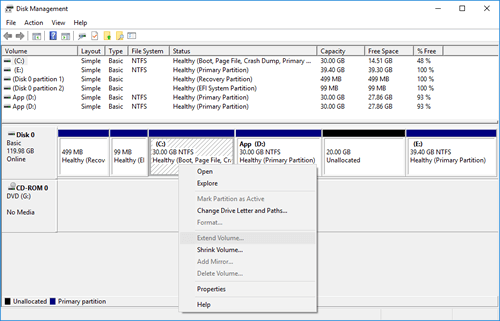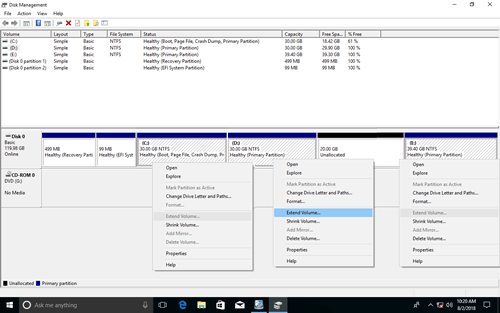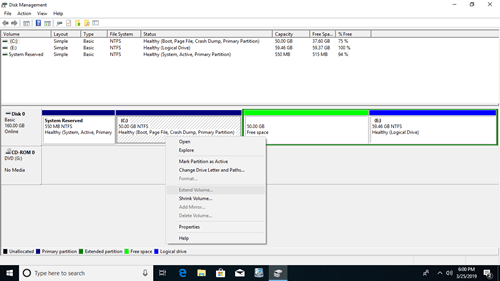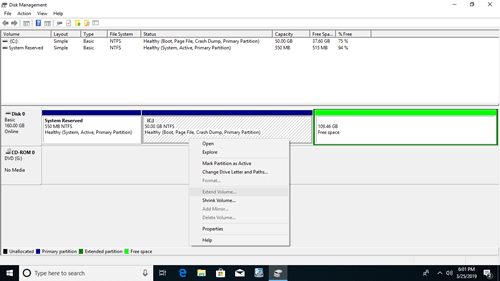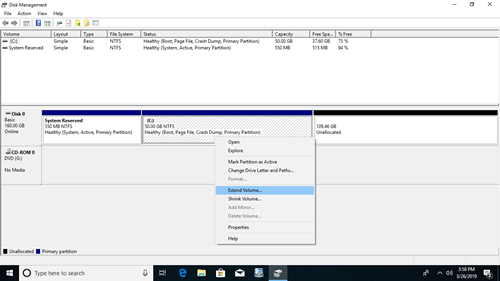When system C: drive is full in Windows 10 computer, many people want to extend it larger, thinking this problem can be solved without reinstalling Operating System and programs. Windows 10 built-in Disk Management tool has Shrink Volume and Extend Volume to help resize allocated partitions. But many people find that this native tool cannot extend C drive after shrinking D or other partition. This article explains why Disk Management is unable to extend C drive in Windows 10 and how to fix this issue easily with free tool.
Reasons why Disk Management is unable to extend C drive
Reason 1: there's no adjacent unallocated space on the right
A 256GB physical disk can't be increased to 300GB or decreased to 200GB. Thus, before extending a volume, there must be unallocated space on the same disk. To get unallocated space via Disk Management, you may either delete or shrink a volume. If you delete a volume, all its disk space will be converted to unallocated but you'll lose all files in it.
Obviously, it is much better to get unallocated space by shrinking a volume, because you won't lose any data and all settings keep the same. However, Disk Management only give you option to enter an amount when shrinking partition, then unallocated space will be generated on the right.
After shrinking volume D, Extend Volume is disabled for all other partitions. Because, this function can only expand the partition when there is adjacent unallocated space on the right.
C drive is non adjacent to the unallocated space, E is on the right side, so Extend Volume is unavailable.
Disk Management cannot make unallocated space on the right or move a partition. To solve this problem, disk partition software is required.
Reason 2: there is limit between primary and logical partition
If you use GPT disk or there is no logical partition on the disk, you may ignore this paragraph.
On the bottom left of Disk Management window, you'll see if there is logical partition.
To check your disk type: Press Windows and X on the keyboard and select Disk Management, right click Disk 0 (or other) and select Properties. Switch to Volumes tab in the pop-up window.
Shrink Volume cannot get adjacent unallocated space by shrinking D, some people tried to delete it. Extend Volume will be enabled if D is a primary partition, but if it is logical, you still cannot extend C drive.
After I delete the logical drive D, Extend Volume is still disabled for C drive. Have you noticed the difference: disk space of D is showing Free instead of unallocated?
When I right click this Free space, it only allow me to create a new volume, then I continue to delete another logical drive E.
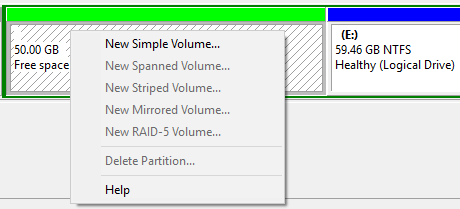
Now when I right click the Free space, there is an option to delete partition. After deleting it, Extend Volume is enabled for C drive.
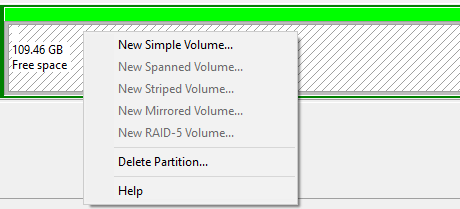
Free space that deleted from a logical partition cannot be extended to any primary partition. Unallocated space that deleted from a primary partition cannot be extended to any logical drive.
What to do when you cannot extend C drive in Windows 10
If you have shrunk drive D via Windows 10 Disk Management, you need 3rd party software such as NIUBI Partition Editor to move unallocated space to the left side.
Step 1: Right click drive D and select "Resize/Move Volume", drag middle of this partition towards right in the pop-up window.
Step 2: Right click drive C and select "Resize/Move Volume" again, drag right border towards right to combine unallocated space.
If you deleted logical drive D but cannot extend C, create new volume in Disk Management and then delete or resize with NIUBI Partition Editor.
Unable to extend volume C to another disk
Neither native Disk Management nor third party software is unable to expand C drive with space on another disk. If there are no other volumes on the same disk, you may clone this disk to a larger one and extend C drive with extra disk space.